When you make forms in Excel 2011 for Mac, you’ll be turning worksheet protection on and off frequently. You must turn off worksheet protection when you want to build a form. Turning off sheet protection enables you to use the form controls on the Developer tab of the Ribbon and allows you to edit worksheet content. When you’re done building the form, you must turn on protection so that people can tab through the input fields.
- Excel For Mac 2011 Nested If Site Answers.microsoft.com Download
- Excel For Mac 2011 Nested If Site Answers.microsoft.com Key
- Excel For Mac 2011 Nested If Site Answers.microsoft.com Error
Excel For Mac 2011 Nested If Site Answers.microsoft.com Download
By default, all cells on a worksheet are locked. You unlock cells that you want to designate as input fields, which are the cells that users fill in. You also unlock the cells that will have the result of a choice made by a user in a form control.
Microsoft never supplied an Analysis ToolPak for Excel 2011. Instead they partnered with AnalystSoft to provide StatPlus mac LE.The instructions provided in Mac Help are supplied below, but now that Office 2011 is deprecated I don't know whether the offer still is valid.
Nested IF statement in Excel 2011 Mac Hello, I have a nested if statement that is giving me trouble. I have columns of inspection dates which include last conducted. Quit out of all Office for Mac apps such as Word, Excel, PowerPoint, Outlook, and OneNote. Search for 'keychain' in Spotlight and launch the Keychain Access app. Select the login keychain entry in the top left navigator pane, then from the File menu, choose Lock Keychain 'login'. If your excel file is corrupted, then you need to open and repair Excel on Mac, then this best alternative for open the corrupted file with XML spreadsheet. If you want to repair the corrupted file, then open the corrupted file and click on save as option from the file menu. Excel for Mac 2011 Step 1: Quit all programs and close all windows. On the Apple menu, click Force Quit.; Select an application in the 'Force Quit Applications' window. Note You cannot quit Finder.
Protecting and unprotecting a worksheet in Excel 2011 for Mac
The default state of a worksheet is that it is unprotected. When you want to create or edit a form, you need to make sure the worksheet is unprotected; if it’s protected, you can’t edit the form. Conversely, when you’re ready to test or use your form, you must turn on protection.
To turn on protection on a worksheet, follow these steps:
Excel For Mac 2011 Nested If Site Answers.microsoft.com Key
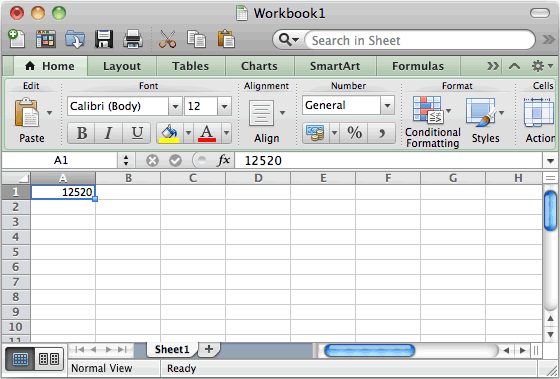
From the menu, choose Tools→Protection→Protect Sheet.
(Optional) Type a password to be required to unprotect the form.
In the Allow Users of This Sheet To section, select the first two check boxes, Select Locked Cells and Select Unlocked Cells.
Click OK to close the dialog.
The worksheet is now protected, and the form is enabled for use. The Protect Sheet button has become an Unprotect Sheet button.
While protection is turned on, the only cells that can be changed are the cells you unlocked. While protection is turned on, pressing the Tab key takes the cursor from one input field (unlocked cell) to the next. This is a very convenient feature for filling in forms.
To turn off protection on a worksheet, from the menu choose Tools→Protect→Unprotect Sheet, or click the Unprotect Sheet button on the MVP Toolbar. Your worksheet is enabled for editing, and the Unprotect button reverts to the Protect Sheet button.
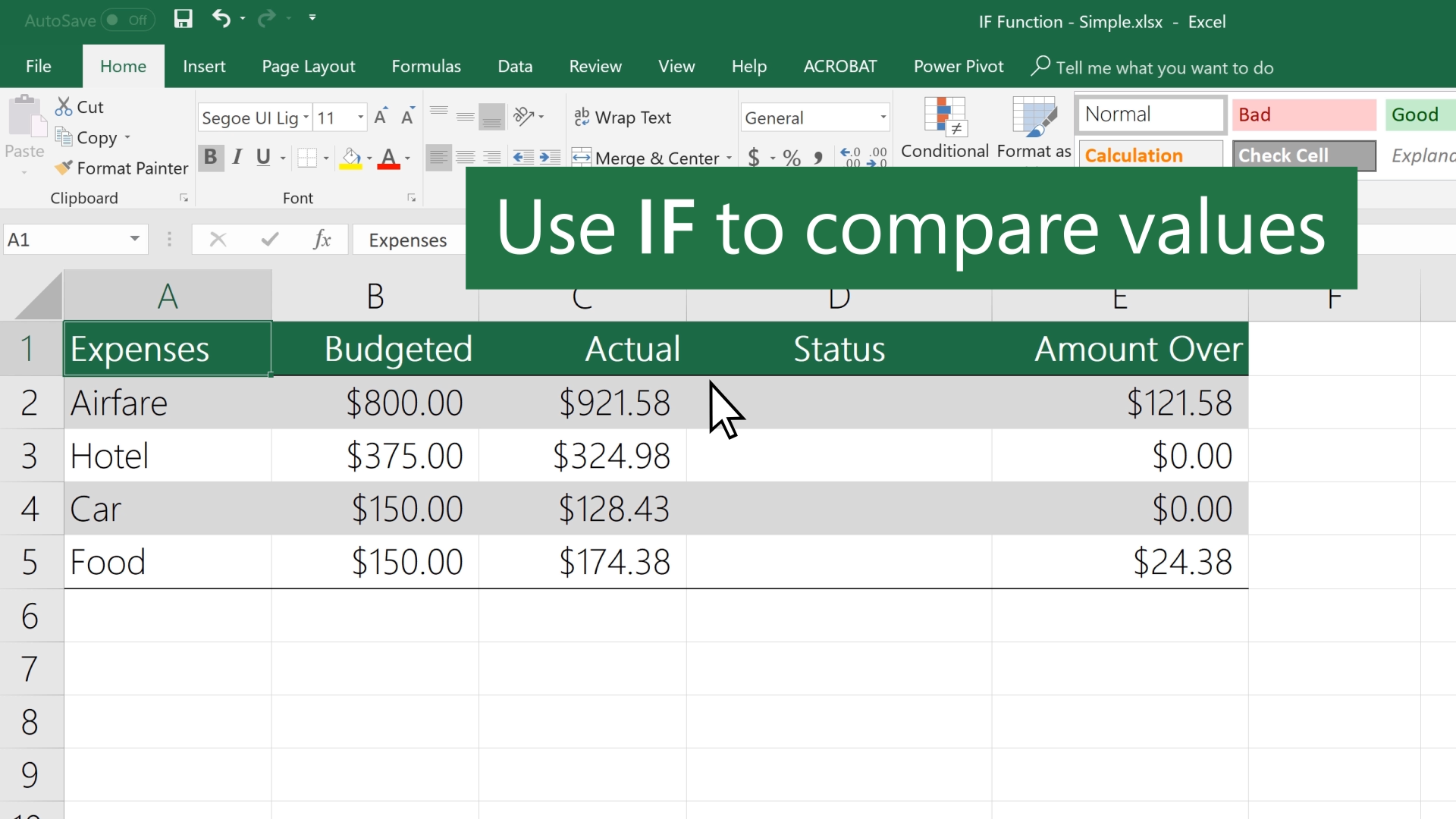
Locking and unlocking a cell in Excel 2011 for Mac
Unlock a cell by selecting it and then press Command-1 to display the Format Cells dialog. Click the Protection tab in the Format Cells dialog and then deselect the Locked option. If you installed the MVP Toolbar, you can simply click the Lock/Unlock Cell toggle button on the toolbar. On the MVP Toolbar, the Lock Cell button acts as status indicator. When it appears as a depressed button, the selected cell(s) is (are) locked. It always indicates the lock state of the current selection.
Alternatively, you can right-click on a form control and choose Format Control from the contextual menu. In the Format Control dialog, click the Protection tab and deselect the Locked option.
When sorting your Excel tables and worksheets in Office 2011 for Mac, you’re likely to use ascending and descending sort orders most often. The quick way to sort a table or data range is to select a cell in the column you want to sort. Then go to the Ribbon’s Data tab, find the Sort and Filter group, and click Sort. The first time you click this button, the sort is lowest to highest or alphabetical. Click the button again to sort highest to lowest or reverse alphabetically.
Don’t click the column letter before sorting. If you do, the sort will be applied only to the contents of the column, not the entire table or data range.
After 27 years, Microsoft changed the name of this feature from AutoFilter to just Filter? R.I.P., AutoFilter. The Filter feature places a button to the right of each cell in the header row of a table or data range. Filter is turned on by default when you make a table, and you can see these buttons in the header row of a table. You can toggle Filter on or off by pressing Command-Shift-F. When you click the Filter button in a column header, the Filter dialog displays. The column header label is the title of the dialog. Filter lets you sort and filter.
Sorting data in Excel tables
The upper portion of the Filter dialog is for sorting:
Ascending: Click this button to sort the column from lowest to highest or alphabetically.
Descending: Click this button to sort the column from highest to lowest, or reverse alphabetically.
By Color: If you have applied color formats to a table, you can use this pop-up menu to sort by cell color or font color.
Filtering data in Excel tables
Excel For Mac 2011 Nested If Site Answers.microsoft.com Error
Beneath the Sort functionality is the Filter section of the Filter dialog. Usually, you know what you’re looking for in a column, so the first thing to do is either type what you want in the search filter or choose it from the Choose One pop-up menu and form field. Starting at the top of the Filter options you can choose:
By Color: Show records in your column that match the cell color, font color, or cell icon. If you haven’t applied colors or conditional formatting, this pop-up menu is inactive.
Choose One: Select a criterion from this pop-up menu. Then, in the pop-up menu to the right, you can select a record from the column that matches the set of conditions.
Check boxes: You can select and deselect these boxes to display only rows that match the selected items.
Clear Filter button: Removes all criteria from the entire Filter dialog so that no filter or sorting is performed.