If you need to control, fix or simply access another computer from a Mac, we’ve taken a look at the very best remote desktop software for Mac in 2020. Taking control or accessing another PC or Mac computer remotely is known as Virtual Network Computing (VNC). It can be useful in a variety of situations such as screen sharing, working from home, fixing a computer remotely, gaming or network.
Gilt für: Windows 10, Windows 8.1, Windows Server 2012 R2, Windows Server 2016Applies To: Windows 10, Windows 8.1, Windows Server 2012 R2, Windows Server 2016
Sie können den Remotedesktopclient für Mac verwenden, um mit Windows-Apps, -Ressourcen und -Desktops auf Ihrem Mac zu arbeiten.You can use the Remote Desktop client for Mac to work with Windows apps, resources, and desktops from your Mac computer.Verwenden Sie die folgenden Informationen für die ersten Schritte, und lesen Sie die häufig gestellten Fragen, wenn Sie Fragen haben.Use the following information to get started - and check out the FAQ if you have questions.
2020-4-5 It's possible to connect a second (or third) display to your Mac. Here's how to use a second screen with your Mac or MacBook, including finding the right adapter and cable. Apr 16, 2018 A black screen may appear while logon by using remote desktop Content provided by Microsoft Applies to: Microsoft Windows Server 2003 Enterprise Edition for Itanium-based Systems Microsoft Windows Server 2003 Enterprise Edition (32-bit x86) Microsoft Windows Server 2003 Datacenter Edition (32-bit x86) Microsoft Windows Server 2003 Standard. Desktop sharing lets users present a screen or app during a meeting or chat. Admins can configure screen sharing in Microsoft Teams to let users share an entire screen, an app, or a file. You can let users give or request control, allow PowerPoint sharing, add a whiteboard, and allow shared notes. We would like to show you a description here but the site won’t allow us. Additional Notes: The Microsoft Remote Desktop app for Mac available in the Mac App Store and updated regularly, is our fully tested and fully featured application. It supports connecting to desktops, remote resources and Azure RemoteApp. This is the app you should use in a live operating environment. Multi-Monitor Support for Microsoft Remote Desktop Connections R. I love Royal TSX on my Mac, and spend a lot of time logged in to windows machines. Most of the time I don't need multiple monitors, as I only want to look at one screen, but there are.
Hinweis
- Möchten Sie mehr über die neuen Versionen für den macOS-Client erfahren?Curious about the new releases for the macOS client?Lesen Sie Neuerungen bei Remotedesktop unter Mac.Check out What's new for Remote Desktop on Mac?
- Der Mac-Client wird auf Computern unter macOS 10.10 oder höher ausgeführt.The Mac client runs on computers running macOS 10.10 and newer.
- Die Informationen in diesem Artikel beziehen sich in erster Linie auf die Vollversion des Mac-Clients – die im Mac App Store verfügbare Version.The information in this article applies primarily to the full version of the Mac client - the version available in the Mac AppStore.Testen Sie neue Features, indem Sie unsere Vorschau-App hier herunterladen: Beta-Client – Anmerkungen zu dieser Version.Test-drive new features by downloading our preview app here: beta client release notes.
Abrufen des RemotedesktopclientsGet the Remote Desktop client
Führen Sie die folgenden Schritte für den Einstieg in Remotedesktop auf Ihrem Mac aus:Follow these steps to get started with Remote Desktop on your Mac:
- Laden Sie den Microsoft-Remotedesktopclient aus dem Mac App Store herunter.Download the Microsoft Remote Desktop client from the Mac App Store.
- Richten Sie Ihren PC so ein, dass Remoteverbindungen zulässig sind.Set up your PC to accept remote connections.(Wenn Sie diesen Schritt überspringen, können Sie keine Verbindung mit Ihrem PC herstellen.)(If you skip this step, you can't connect to your PC.)
- Fügen Sie eine Remotedesktopverbindung oder eine Remoteressource hinzu.Add a Remote Desktop connection or a remote resource.Mit einer Verbindung können Sie eine direkte Verbindung mit einem Windows-PC herstellen, und mit einer Remoteressource können Sie ein RemoteApp-Programm, einen sitzungsbasierten Desktop oder einen virtuellen Desktop verwenden, das/der mithilfe von RemoteApp- und Desktopverbindungen veröffentlicht wird.You use a connection to connect directly to a Windows PC and a remote resource to use a RemoteApp program, session-based desktop, or a virtual desktop published on-premises using RemoteApp and Desktop Connections.Dieses Feature ist in der Regel in Unternehmensumgebungen verfügbar.This feature is typically available in corporate environments.
Informationen zum Mac-Beta-ClientWhat about the Mac beta client?
Teamviewer
Wir testen neue Features auf unserem Vorschaukanal auf AppCenter.We're testing new features on our preview channel on AppCenter.Möchten Sie das ausprobieren?Want to check it out?Wechseln Sie zu Microsoft Remote Desktop for Mac, und klicken Sie auf Download.Go to Microsoft Remote Desktop for Mac and click Download.Du musst kein Konto erstellen oder dich bei AppCenter anmelden, um den Beta-Client herunterladen zu können.You don't need to create an account or sign into AppCenter to download the beta client.
Wenn Sie bereits über den Client verfügen, können Sie nach Updates suchen, um sicherzustellen, dass Sie die neueste Version verwenden.If you already have the client, you can check for updates to ensure you have the latest version.Klicken Sie im Beta-Client oben auf Microsoft Remote Desktop Beta, und klicken Sie dann auf Nach Updates suchen.In the beta client, click Microsoft Remote Desktop Beta at the top, and then click Check for updates.
Hinzufügen einer RemotedesktopverbindungAdd a Remote Desktop connection
Gehen Sie wie folgt vor, um eine Remotedesktopverbindung zu erstellen:To create a remote desktop connection:
Klicken Sie im Connection Center auf das Pluszeichen ( + ), und klicken Sie dann auf Desktop.In the Connection Center, click +, and then click Desktop.
Geben Sie die folgenden Informationen ein:Enter the following information:
- PC-Name: Der Name des Computers.PC name - the name of the computer.
- Dies kann der Name eines Windows-Computers (in den Systemeinstellungen zu finden), ein Domänenname oder eine IP-Adresse sein.This can be a Windows computer name (found in the System settings), a domain name, or an IP address.
- Sie können am Ende dieses Namens auch Portinformationen hinzufügen, z. B. MyDesktop:3389.You can also add port information to the end of this name, like MyDesktop:3389.
- Benutzerkonto: Fügen Sie das Benutzerkonto hinzu, das Sie zum Zugreifen auf den Remote-PC verwenden.User Account - Add the user account you use to access the remote PC.
- Verwenden Sie bei mit Active Directory (AD) verknüpften Computern oder lokalen Konten eines der folgenden Formate: Benutzername, DomäneBenutzername oder user_name@domain.com.For Active Directory (AD) joined computers or local accounts, use one of these formats: user_name, domainuser_name, or user_name@domain.com.
- Verwenden Sie bei mit Azure Active Directory (AAD) verknüpften Computern eines der folgenden Formate: AzureADBenutzername oder AzureADuser_name@domain.com.For Azure Active Directory (AAD) joined computers, use one of these formats: AzureADuser_name or AzureADuser_name@domain.com.
- Sie können auch auswählen, ob ein Kennwort erforderlich ist.You can also choose whether to require a password.
- Wenn Sie mehrere Benutzerkonten mit demselben Benutzernamen verwalten, legen Sie einen Anzeigenamen fest, um die Konten zu unterscheiden.When managing multiple user accounts with the same user name, set a friendly name to differentiate the accounts.
- Verwalten Sie Ihre gespeicherten Benutzerkonten in den Einstellungen der App.Manage your saved user accounts in the preferences of the app.
- PC-Name: Der Name des Computers.PC name - the name of the computer.
Sie können auch die folgenden optionalen Einstellungen für die Verbindung festlegen:You can also set these optional settings for the connection:
- Einen Anzeigenamen festlegenSet a friendly name
- Ein Gateway hinzufügenAdd a Gateway
- Die Audioausgabe festlegenSet the sound output
- Maustasten tauschenSwap mouse buttons
- Administratormodus aktivierenEnable Admin Mode
- Lokale Ordner in Remotesitzung umleitenRedirect local folders into a remote session
- Lokale Drucker umleitenForward local printers
- Smartcards weiterleitenForward Smart Cards
Klicken Sie auf Speichern.Click Save.
Um die Verbindung zu starten, doppelklicken Sie einfach darauf.To start the connection, just double-click it.Dies gilt auch für Remoteressourcen.The same is true for remote resources.
Dual Screen Phone
Exportieren und Importieren von VerbindungenExport and import connections
Sie können eine Remotedesktop-Verbindungsdefinition exportieren und auf einem anderen Gerät verwenden.You can export a remote desktop connection definition and use it on a different device.Remotedesktops werden in separaten RDP-Dateien gespeichert.Remote desktops are saved in separate .RDP files.
- Klicken Sie im Connection Center mit der rechten Maustaste auf den Remotedesktop.In the Connection Center, right-click the remote desktop.
- Klicken Sie auf Exportieren.Click Export.
- Navigieren Sie zu dem Speicherort, an dem die Remotedesktopdatei (RDP) gespeichert werden soll.Browse to the location where you want to save the remote desktop .RDP file.
- Klicken Sie auf OK.Click OK.
Führen Sie die folgenden Schritte aus, um eine Remotedesktopdatei (RDP) zu importieren.Use the following steps to import a remote desktop .RDP file.
- Klicken Sie auf der Menüleiste auf Datei > Importieren.In the menu bar, click File > Import.
- Navigieren Sie zur RDP-Datei.Browse to the .RDP file.
- Klicken Sie auf Öffnen.Click Open.
Hinzufügen einer RemoteressourceAdd a remote resource
Bei Remoteressourcen handelt es sich um RemoteApp-Programme, sitzungsbasierte Desktops und virtuelle Desktops, die mithilfe von RemoteApp- und Desktopverbindungen veröffentlicht werden.Remote resources are RemoteApp programs, session-based desktops, and virtual desktops published using RemoteApp and Desktop Connections.
- Die URL zeigt den Link zum Server mit Web Access für Remotedesktop an, der Ihnen Zugriff auf RemoteApp- und Desktopverbindungen bietet.The URL displays the link to the RD Web Access server that gives you access to RemoteApp and Desktop Connections.
- Die konfigurierten RemoteApp- und Desktopverbindungen werden aufgeführt.The configured RemoteApp and Desktop Connections are listed.
Gehen Sie wie folgt vor, um eine Remoteressource hinzuzufügen:To add a remote resource:
- Klicken Sie im Connection Center auf das Pluszeichen ( + ), und klicken Sie dann auf Remoteressourcen hinzufügen.In the Connection Center click +, and then click Add Remote Resources.
- Geben Sie Informationen für die Remoteressource ein:Enter information for the remote resource:
- Feed-URL: Die URL des Servers mit Web Access für Remotedesktop.Feed URL - The URL of the RD Web Access server.In dieses Feld können Sie auch Ihr geschäftliches E-Mail-Konto eingeben. Dies weist den Client an, nach dem Ihrer E-Mail-Adresse zugeordneten Server mit Web Access für Remotedesktop zu suchen.You can also enter your corporate email account in this field – this tells the client to search for the RD Web Access Server associated with your email address.
- Benutzername: Der Benutzername, der für den Server mit Web Access für Remotedesktop verwendet werden soll, mit dem Sie eine Verbindung herstellen.User name - The user name to use for the RD Web Access server you are connecting to.
- Kennwort: Das Kennwort, das für den Server mit Web Access für Remotedesktop verwendet werden soll, mit dem Sie eine Verbindung herstellen.Password - The password to use for the RD Web Access server you are connecting to.
- Klicken Sie auf Speichern.Click Save.
Die Remoteressourcen werden im Connection Center angezeigt.The remote resources will be displayed in the Connection Center.
Herstellen einer Verbindung mit einem Remotedesktopgateway zum Zugreifen auf interne RessourcenConnect to an RD Gateway to access internal assets
Mit einem Remotedesktopgateway (RD-Gateway) können Sie eine Verbindung mit einem Remotecomputer in einem Unternehmensnetzwerk über das Internet herstellen.A Remote Desktop Gateway (RD Gateway) lets you connect to a remote computer on a corporate network from anywhere on the Internet.Sie können Ihre Gateways in den Einstellungen der App oder beim Einrichten einer neuen Desktopverbindung erstellen und verwalten.You can create and manage your gateways in the preferences of the app or while setting up a new desktop connection.
Gehen Sie wie folgt vor, um ein neues Gateway in den Einstellungen einzurichten:To set up a new gateway in preferences:
- Klicken Sie im Connection Center auf Einstellungen > Gateways.In the Connection Center, click Preferences > Gateways.
- Klicken Sie am unteren Rand der Tabelle auf die Schaltfläche + . Geben Sie die folgenden Informationen ein:Click the + button at the bottom of the table Enter the following information:
- Servername: Der Name des Computers, den Sie als Gateway verwenden möchten.Server name – The name of the computer you want to use as a gateway.Dies kann der Name eines Windows-Computers, ein Internetdomänenname oder eine IP-Adresse sein.This can be a Windows computer name, an Internet domain name, or an IP address.Sie können dem Servernamen auch Portinformationen hinzufügen (z. B.: RDGateway:443 oder 10.0.0.1:443).You can also add port information to the server name (for example: RDGateway:443 or 10.0.0.1:443).
- Benutzername: Der Benutzername und das Kennwort für das Remotedesktopgateway, mit dem Sie eine Verbindung herstellen.User name - The user name and password to be used for the Remote Desktop gateway you are connecting to.Sie können auch Anmeldeinformationen für die Verbindung verwenden auswählen, damit derselbe Benutzername und dasselbe Kennwort wie für die Remotedesktopverbindung verwendet werden.You can also select Use connection credentials to use the same user name and password as those used for the remote desktop connection.
Verwalten Ihrer BenutzerkontenManage your user accounts
Wenn Sie eine Verbindung mit einem Desktop oder Remoteressourcen herstellen, können Sie die Benutzerkonten speichern, um sie erneut auswählen zu können.When you connect to a desktop or remote resources, you can save the user accounts to select from again.Sie können Ihre Benutzerkonten mit dem Remotedesktopclient verwalten.You can manage your user accounts by using the Remote Desktop client.
Gehen Sie wie folgt vor, um ein neues Benutzerkonto zu erstellen:To create a new user account:
- Klicken Sie im Connection Center auf Einstellungen > Konten.In the Connection Center, click Settings > Accounts.
- Klicken Sie auf Benutzerkonto hinzufügen.Click Add User Account.
- Geben Sie die folgenden Informationen ein:Enter the following information:
- Benutzername: Der Name des Benutzers, der zur Verwendung für eine Remoteverbindung gespeichert werden soll.User Name - The name of the user to save for use with a remote connection.Sie können den Benutzernamen in einem der folgenden Formate eingeben: Benutzername, DomäneBenutzername oder user_name@domain.com.You can enter the user name in any of the following formats: user_name, domainuser_name, or user_name@domain.com.
- Kennwort: Das Kennwort für den angegebenen Benutzer.Password - The password for the user you specified.Jedem Benutzerkonto, das Sie zur Verwendung für Remoteverbindungen speichern möchten, muss ein Kennwort zugeordnet sein.Every user account that you want to save to use for remote connections needs to have a password associated with it.
- Anzeigename: Wenn Sie das gleiche Benutzerkonto mit verschiedenen Kennwörtern verwenden, legen Sie einen Anzeigenamen fest, um diese Benutzerkonten zu unterscheiden.Friendly Name - If you are using the same user account with different passwords, set a friendly name to distinguish those user accounts.
- Tippen Sie auf Speichern, und tippen Sie dann auf Einstellungen.Tap Save, and then tap Settings.
Anpassen der BildschirmauflösungCustomize your display resolution
Sie können die Bildschirmauflösung für die Remotedesktopsitzung angeben.You can specify the display resolution for the remote desktop session.
- Klicken Sie im Connection Center auf Einstellungen.In the Connection Center, click Preferences.
- Klicken Sie auf Auflösung.Click Resolution.
- Klicken Sie auf das Pluszeichen ( + ).Click +.
- Geben Sie eine Auflösungshöhe und -breite ein, und klicken Sie dann auf OK.Enter a resolution height and width, and then click OK.
Um die Auflösung zu löschen, wählen Sie die Auflösung aus, und klicken Sie dann auf das Minuszeichen ( - ).To delete the resolution, select it, and then click -.
Monitore verwenden verschiedene Spaces: Wenn Sie das Betriebssystem Mac OS X 10.9 verwenden und in Mavericks die Option Monitore verwenden verschiedene Spaces (unter Systemeinstellungen > Mission Control) deaktiviert haben, müssen Sie diese Einstellung im Remotedesktopclient mit der gleichen Option konfigurieren.Displays have separate spaces If you are running Mac OS X 10.9 and disabled Displays have separate spaces in Mavericks (System Preferences > Mission Control), you need to configure this setting in the remote desktop client using the same option.
Laufwerkumleitung für RemoteressourcenDrive redirection for remote resources
Die Laufwerkumleitung wird für Remoteressourcen unterstützt, sodass Sie mit einer Remoteanwendung erstellte Dateien lokal auf Ihrem Mac speichern können.Drive redirection is supported for remote resources, so that you can save files created with a remote application locally to your Mac.Der umgeleitete Ordner ist immer Ihr Basisverzeichnis, das als Netzlaufwerk in der Remotesitzung angezeigt wird.The redirected folder is always your home directory displayed as a network drive in the remote session.
Hinweis
Damit dieses Feature verwendet werden kann, muss der Administrator die entsprechenden Einstellungen auf dem Server festlegen.In order to use this feature, the administrator needs to set the appropriate settings on the server.
Verwenden einer Tastatur in einer RemotesitzungUse a keyboard in a remote session
Mac-Tastaturlayouts unterscheiden sich von Windows-Tastaturlayouts.Mac keyboard layouts differ from the Windows keyboard layouts.
- Die Befehlstaste auf der Mac-Tastatur entspricht der Windows-Taste.The Command key on the Mac keyboard equals the Windows key.
- Um Aktionen auszuführen, für die auf dem Mac die Befehlstaste verwendet wird, müssen Sie unter Windows die STRG-TASTE verwenden (z. B.: Kopieren = STRG+C).To perform actions that use the Command button on the Mac, you will need to use the control button in Windows (e.g.: Copy = Ctrl + C).
- Die Funktionstasten können in der Sitzung aktiviert werden, indem Sie zusätzlich die FN-Taste drücken (z. B.: FN+F1).The function keys can be activated in the session by pressing additionally the FN key (e.g.: FN + F1).
- Auf der Mac-Tastatur entspricht die ALT-TASTE rechts neben der LEERTASTE auf einer Windows-Tastatur der ALT GR-TASTE (der rechten ALT-TASTE).The Alt key to the right of the space bar on the Mac keyboard equals the Alt Gr/right Alt key in Windows.
Die Remotesitzung verwendet standardmäßig dasselbe Tastaturgebietsschema wie das Betriebssystem, unter dem der Client ausgeführt wird.By default, the remote session will use the same keyboard locale as the OS you're running the client on.(Wird Ihr Mac unter einem englischen Betriebssystem (en-us) ausgeführt, wird dieses Betriebssystem auch für die Remotesitzungen verwendet.) Wenn das Tastaturgebietsschema des Betriebssystems nicht verwendet wird, überprüfen Sie die Tastatureinstellung auf dem Remotecomputer, und ändern Sie die Einstellung manuell.(If your Mac is running an en-us OS, that will be used for the remote sessions as well.) If the OS keyboard locale is not used, check the keyboard setting on the remote PC and change it manually.Weitere Informationen zu Tastaturen und Gebietsschemas finden Sie unter Häufig gestellte Fragen zu den Remotedesktopclients.See the Remote Desktop Client FAQ for more information about keyboards and locales.
Unterstützung für die austauschbare Remotedesktopgateway-Authentifizierung und -AutorisierungSupport for Remote Desktop gateway pluggable authentication and authorization
In Windows Server 2012 R2 wurde die Unterstützung für eine neue Authentifizierungsmethode, die austauschbare Remotedesktopgateway-Authentifizierung und -Autorisierung eingeführt, die mehr Flexibilität für benutzerdefinierte Authentifizierungsroutinen bietet.Windows Server 2012 R2 introduced support for a new authentication method, Remote Desktop Gateway pluggable authentication and authorization, which provides more flexibility for custom authentication routines.Sie können dieses Authentifizierungsmodell jetzt mit dem Mac-Client ausprobieren.You can now try this authentication model with the Mac client.
Wichtig
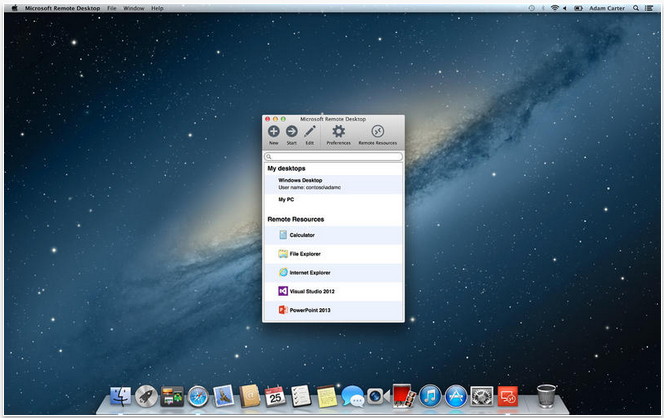
Benutzerdefinierte Authentifizierungs- und Autorisierungsmodelle vor Windows 8.1 werden nicht unterstützt, aber im obigen Artikel erläutert.Custom authentication and authorization models before Windows 8.1 are not supported, although the article above discusses them.
Dual Display
Weitere Informationen zu diesem Feature finden Sie unter https://aka.ms/paa-sample.To learn more about this feature, check out https://aka.ms/paa-sample.
Tipp
Remote Desktop Mac
Fragen und Kommentare sind immer willkommen.Questions and comments are always welcome.Verwenden Sie jedoch NICHT die Kommentarfunktion am Ende dieses Artikels, um Hilfe bei der Problembehandlung anzufordern.However, please do NOT post a request for troubleshooting help by using the comment feature at the end of this article.Verwenden Sie stattdessen das Remotedesktopclient-Forum, und erstellen Sie einen neuen Thread.Instead, go to the Remote Desktop client forum and start a new thread.Haben Sie einen Vorschlag für ein Feature?Have a feature suggestion?Teilen Sie uns dies im UserVoice-Forum für den Client mit.Tell us in the client user voice forum.