- Word Shortcut For Bullets
- Microsoft Word Mac Bullet Point Shortcut Pro
- Microsoft Word Mac Bullet Point Shortcut Excel
- Microsoft Word Bullet Point Shortcut Mac
Press Ctrl+F, and then type your search words. If an action that you use often does not have a shortcut key, you can record a macro to create one. If you are using Microsoft Word Starter, be aware that not all the features listed for Word are supported in Word Starter. Insert bullet point in Word using Alt Code (Shortcut) All the symbols in Microsoft Word have a unique code that can be used to insert the symbols into Word. These codes are known as Alt code. The Alt code for the Bullet Point Symbol is 0149. To insert the bullet point symbol into Word using the Alt Code, please obey the instructions below.
104 Shortcuts for Microsoft Power Point 2016 (MacOS/ English)
| 1. Editing text and objects | |
|---|---|
| Delete | Delete one character to the left |
| Function+Delete | Delete one character to the right |
| ⌘+X | Cut selected text or object |
| ⌘+C | Copy selected text or object |
| ⌘+V | Paste cut or copied text or object |
| ⌘+Ctrl+V | Paste special |
| ⌘+Shift+> | Increase the font size |
| ⌘+Shift+< | Decrease the font size |
| ⌘+B | Apply bold formatting |
| ⌘+U | Apply an underline |
| ⌘+I | Apply italic formatting |
| ⌘+E | Center a paragraph |
| ⌘+J | Justify a paragraph |
| ⌘+L | Left align a paragraph |
| ⌘+R | Right align a paragraph |
| ⌘+Y | Redo the last action |
| ⌘+Z | Undo the last action |
| ⌘+T | Open the Format Text dialog box, Font options |
| ⌘+Option+M | Open the Format Text dialog box, Paragraph options |
| Option+Arrow Left | To Move To the beginning of a word or one word to the left |
| Option+Arrow Right | To Move One word to the right |
| ⌘+Arrow Right | To Move To the end of a line |
| ⌘+Arrow Left | To Move To the beginning of a line |
| Option+Arrow Up | To Move To the beginning of a paragraph or up one paragraph |
| Option+Arrow Down | To Move Down one paragraph |
| ⌘+Arrow Up/Arrow Down | To Move To the start or end of all the text in the object you are editing |
Word Shortcut For Bullets
▲ up
| 2. Working with objects | |
|---|---|
| Tab | Select the next object |
| Shift+Tab | Select the previous object |
| ⌘+A | Select all objects and all text |
| Arrow Keys or ⌘+Arrow Key | Move the selected object in the direction of the arrow |
| ⌘+Option+G | Group the selected objects |
| ⌘+Option+Shift+G | Ungroup the selected objects |
| ⌘+Option+J | Regroup the selected objects |
| Option+Arrow Right | Rotate the selected object clockwise |
| Option+Arrow Left | Rotate the selected object counterclockwise |
| ⌘+Shift+1 | Format the selected object |
| ⌘+D | Duplicate selected objects |
| Shift+Arrow Keys | Resize selected objects |
▲ up
| 3. Presentations | |
|---|---|
| ⌘+N | Create a new presentation |
| ⌘+Shift+P | Create a new presentation with a template from the PowerPoint Presentation gallery |
| Ctrl+M or ⌘+Shift+N | Insert a new slide |
| ⌘+- (Minus Sign) | Zoom out |
| ⌘++ | Zoom in |
| ⌘+Shift+D | Make a copy of the selected slide |
| ⌘+O | Open a presentation |
| ⌘+W | Close a presentation |
| ⌘+P | Print a presentation |
| ⌘+S | Save a presentation |
| ⌘+Shift+S | Save a presentation with a different name, location, or file format. |
| ⌘+Q | Quit PowerPoint |
| ⌘+F | Find text and formatting |
| ⌘+K | Add a hyperlink to selected text, an image, or an object |
| ESC | Cancel a command, such as Save As |
| ⌘+Z | Undo an action |
| ⌘+Y | Redo or repeat an action |
| ⌘+~ | Move through multiple open presentations. |
| ⌘+Shift+O | Open a recent file |
▲ up
| 4. Changing views | |
|---|---|
| ⌘+1 | Switch to normal view |
| ⌘+2 | Switch to slide sorter view |
| ⌘+3 | Switch to notes page view |
| ⌘+4 | Switch to outline view |
| ⌘+Shift+Return | Switch to slide show |
| ⌘+Ctrl+F | Switch to full screen (hide menus) |
| Option+Return | Switch to presenter view |
| ⌘+Option+Ctrl+G | Show or hide guides |
| ⌘+Option+2 or Shift+(click Slide Sorter View) | Switch to handout master view |
| ⌘+Option+1 or Shift+(click Normal View) | Switch to slide master view |
| ⌘+Option+3 | Switch to notes master view |
▲ up
| 5. Selecting text | |
|---|---|
| Shift+Arrow Right | To Select One character to the right |
| Shift+Arrow Left | To Select One character to the left |
| Shift+Arrow Up | To Select From the insertion point to the same point one line up |
| Shift+Arrow Down | To Select From the insertion point to the same point one line down |
| ⌘+Shift+Arrow Left | To Select All text to the start of the line |
| ⌘+Shift+Arrow Right | To Select All text to the end of the line |
| Shift+Option+Arrow Down | To Select From the insertion point to the end of the paragraph |
| Shift+Option+Arrow Up | To Select From the insertion point to the beginning of the paragraph |
▲ up
| 6. Slide shows | |
|---|---|
| You can use the following keyboard shortcuts while running your slide show in full-screen mode, with or without the presenter view. TIP: You can press the / key during a slide show to see a list of keyboard shortcuts. | |
| N , Page Down , Arrow Right , Arrow Down , or the SPACEBAR (or click the mouse button) | Perform the next animation or advance to the next slide |
| P , Page Up , Arrow Left , Arrow Up , or Delete | Return to the previous animation or return to the previous slide |
| The number of the slide that you want to view, and then press Return | Go to slide number |
| B or . | Display a black screen, or return to the slide show from a black screen |
| W or , | Display a white screen, or return to the slide show from a white screen |
| ⌘+Shift+ Return | Play slide show from the first slide |
| ⌘+Return | Play slide show from the current slide |
| ESC or ⌘+. or ⌘+- | End a slide show |
| E | Erase on-screen annotations |
| H | Go to next hidden slide if the next slide is hidden |
| ⌘+P | Redisplay hidden pointer and/or change the pointer to a pen |
| ⌘+A | Redisplay hidden pointer and/or change the pointer to an arrow |
| Ctrl+H | Hide the pointer on mouse move |
| Hold down Ctrl and click the mouse button | Display the contextual menu |
| ⌘+Option+Ctrl+R | Show Thesaurus entry for a selected word |
| ⌘+Option+Ctrl+L | Show Smart Lookup entry for a selected word or phrase |
| Option+Return | Switch to presenter view |
▲ up
| 7. Working in tables | |
|---|---|
| Tab | Move to the next cell |
| Shift+Tab | Move to the preceding cell |
| Arrow Down | Move to the next line or row |
| Arrow Up | Move to the preceding line or row |
| Return | Start a new paragraph in a cell |
| Tab at the end of the last row | Add a new row at the bottom of the table |
▲ up
| 8. Windows and dialog boxes | |
|---|---|
| ⌘+W | Close the active window |
| Return | Perform the action assigned to a default button in a dialog box |
| ESC | Cancel a command and close the dialog box |
| ⌘+H | Hide the current window |
| ⌘+M | Minimize the current window |
▲ up
Sources: Paul Trepanier
Bullets are the easy way to write your opinion point by point. There are many different ways to insert bullets on your Windows and Mac documents. In this article, let us explore all possible ways to insert bullets in Word, Excel, PowerPoint, Outlook and also on Pages, Keynote and Numbers.
Microsoft Word Mac Bullet Point Shortcut Pro
Types of Bullets
You can use different styles of bullets for different purposes:
- Symbols – generally bullet point symbols are used for unordered list
- Numbers – use numbers for ordered list with counts
- Letters – similar to ordered list, with letters instead of numbers
- Custom images – small images in front of the sentences and aligned properly
- Font icons – generally used on web documents for showcasing
As you can see, above bullet points are useful to put our content in a simple way.
Inserting Bullets in Windows Documents
Follow one of the below instructions to insert bullets in Windows based documents.
#1 – Insert from Paragraph Group
The easy and common way is to insert a bullet from the “Home” menu under “Paragraph” group. You can choose unordered, numbered or multilevel bullet list.
If you don’t like the existing bullet options, then click on the small arrow in the bullets / numbering / multilevel list. Choose “Define New….” Option. You can choose symbol, picture or font as your bullet.
- Click on “Symbol” button to the popup showing many special symbols. Change the “Font” to Windings and find more beautiful bullet symbols for you.
- Let’s say you want to use clubs symbol used in cards suit as your bullet. Choose “Clubs” symbol from the list.
- Click OK to apply your changes.
- You will see the clubs symbol appears in the bullets dropdown.
- Choose the clubs symbol from the bullet and start using on your document.
Note: Use tab to create threaded bullets with indentation. Word will create a new bullet symbol for each indent to show it different.
#2 – AutoFormat Options
Word and PowerPoint documents has an AutoCorrect option to insert bullets automatically. For example, type 1 then . and press space to create a numbered bulleted list. Similar to numbered list, you can also use other symbols like hyphen or letters to insert bullets. For example, type hyphen and press spacebar to create a bullets with hyphen. You will see the AutoCorrect options when you type like this.
Choose “Control AutoFormat Options” to change the settings, if you don’t want Word, Outlook or PowerPoint to create bullets automatically.
#3 – Alt Code Keyboard Shortcuts
The above two methods are the correct way to insert bullets. Because it will create bullets for each new line automatically. However, if you want to manually create bullets for few lines then you can use alt code shortcuts for this purpose. Below are some of the bullets shortcuts which you can use for typing bullets.
- Use the alt key and the decimal number keys from numeric pad.
- Alternatively, type the hex code then alt and x keys on Word documents.
| Decimal | Hex | Bullet | Description |
| Alt + 8226 | 2022 | • | Bullet |
| Alt + 8227 | 2023 | ‣ | Triangle Bullet |
| Alt + 8259 | 2043 | ⁃ | Hyphen Bullet |
| Alt + 8268 | 204C | ⁌ | Black Leftwards Bullet |
| Alt + 8269 | 204D | ⁍ | Black Leftwards Bullet |
| Alt + 8729 | 2219 | ∙ | Bullet Operator |
| Alt + 9688 | 25D8 | ◘ | Inverse Bullet |
| Alt + 9702 | 25E6 | ◦ | White Bullet |
| Alt + 9753 | 2619 | ☙ | Reversed Rotated Floral Heart Bullet |
| Alt + 10085 | 2765 | ❥ | Rotated Heavy Black Heart Bullet |
| Alt + 10087 | 2767 | ❧ | Rotated Floral Heart Bullet |
| Alt + 10686 | 29BE | ⦾ | Circled White Bullet |
| Alt + 10687 | 29BF | ⦿ | Circled Bullet |
| Alt + 9679 | 25CF | ● | Black Circle Bullet |
#4 – Insert Bullets on Microsoft Excel Worksheet
Bullets are meant for text documents and not for number processing software like Excel. However, if you want to add bullets in the Excel worksheet cell, the simple option is to type on Word and copy the content.
- On your Excel, double click on a cell and past the bulleted list.
- You can also manually use symbols like asterisk * and add bullets.
- Press “Alt + Enter” inside a cell to create a new line.
- Remember not to use hyphens as bullets as Excel will show formula error when you start a cell with hyphen.
Inserting Bullets in Mac Documents
#1 – Insert from Menu
On Mac documents with Pages or Keynote, you can insert bullets from the formatting sidebar. Select text or image bullet and choose the type to insert.
#2 – Assigning Keyboard Shortcuts for Bullets in Pages
When you choose the bullet type, click on the small arrow at the end. Choose “Shortcut” option and select the function key for the bullet.
After setup your shortcut, press Fn + F1 to F8 key to insert the corresponding bullet symbol.
#3 – Using Hyphens
Similar to Windows documents, you can also type hyphen to insert bullets on Pages and Keynote. However, the difference in Mac is that you need to type the content and press enter key to create a bulleted list.
Microsoft Word Mac Bullet Point Shortcut Excel
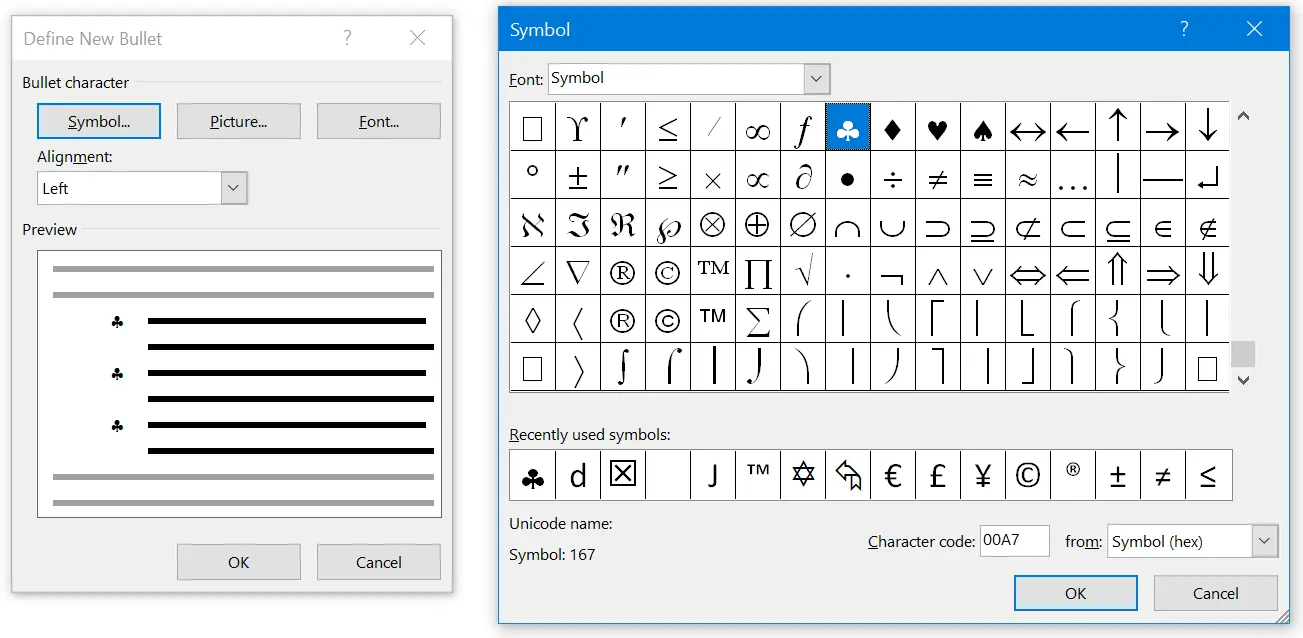
#4 – Option or Alt Code Shortcuts
Microsoft Word Bullet Point Shortcut Mac
Use alt or option code shortcuts to insert bullet symbols in Mac. Hold option key and type the hex code in the above table to produce bullet symbols. In order to use this, you should have enabled Unicode Hex Input method as your keyboard input. For example, Option + 25CF will produce black circle bullet like ●.