-->
- Uninstall Microsoft 365 2019 On A Mac Download
- Uninstall Microsoft 365 2019 On A Mac Torrent
- Uninstall Microsoft 365 2019 On A Mac Os
- Uninstall Microsoft 365 2019 On A Mac Computer
- Buy Office Microsoft 365 2019
You can use this guide to uninstall each component in Visual Studio for Mac individually by navigating to the relevant section, or you can use the scripts provided in the Uninstall Script section to uninstall everything.
Note
The essentials to get it all done. Office Home and Student 2019 is for students and families who want classic Office apps including Word, Excel, and PowerPoint for Windows 10. A one-time purchase installed on 1 PC or Mac for use at home or school. Office 365 is a subscription that comes with premium. Mar 26, 2019 How to Uninstall Outlook on PC or Mac. This wikiHow teaches you how to permanently delete Microsoft Outlook and all of its components from your computer, using Windows or Mac. Open your computer's Start menu. Click the Windows icon in the.
- Aug 29, 2019 Many users have reported that Microsoft Outlook for Mac keeps asking for the password of their Office 365 account. Thanks to readers of my blog, we have finally fixed the issue for most users. For others, we have at least a temporary workaround until Microsoft provides a fix.
- According to Microsoft, the latest Office 2019 is changing to only support Apple’s three most recent versions of macOS (currently macOS 10.14, 10.13, and 10.12.), while the 2016 version can still run on macOS 10.11 and 10.10.
- Mar 12, 2020 Microsoft Office 2016 for Mac is also available as part of the Office 365 for Mac subscription services, which use a software as a service model and are intended for home and business users alike. Office 365 Home: Includes Word, Excel, PowerPoint, OneNote, Outlook plus online storage and more for up to 5 users.
- Project 2019, Visio 2019, Access 2019, and Publisher 2019 are for Windows only. Office 2019 customers will get access to OneNote. For more details, see here. Compatible with Windows 10 or later. For complete requirements for PC and Mac see system requirements. This plan works with Office 2019, Office 2016, and Office 2013.
This information will only remove Visual Studio 2019 or 2017 for Mac from your machine. to uninstall Visual Studio Code, see this issue for details.

Uninstall Script
There are two scripts that can be used to uninstall Visual Studio for Mac and all components for your machine:
The following sections provide information on downloading and using the scripts.
Visual Studio for Mac and Xamarin script
You can uninstall Visual Studio and Xamarin components in one go by using the uninstall script.
This uninstall script contains most of the commands that you will find in the article. There are three main omissions from the script and are not included due to possible external dependencies. To remove this, jump to the relevant section below and remove them manually:
To run the script, do the following steps:
Right-click on the script and select Save As to save the file on your Mac.
Open Terminal and change the working directory to where the script was downloaded:
Make the script executable and the run it with sudo:
Finally, delete the uninstall script and remove Visual Studio for Mac from the dock (if it's there).
.NET Core script
The uninstall script for .NET Core is located in the dotnet cli repo
To run the script, do the following steps:
Right-click on the script and select Save As to save the file on your Mac.
Open Terminal and change the working directory to where the script was downloaded:
Make the script executable and the run it with sudo:
Finally, delete the .NET Core uninstall script.
Uninstall Visual Studio for Mac
The first step in uninstalling Visual Studio from a Mac is to locate Visual Studio.app in the /Applications directory and drag it to the Trash Can. Alternatively, right-click and select Move to Trash as illustrated in the following image:
Deleting this app bundle removes Visual Studio for Mac, even though there may be other files related to Xamarin still on the file system.
To remove all traces of Visual Studio for Mac, run the following commands in Terminal:
You may also want to remove the following directory containing various Xamarin files and folders. However, before you do you should be aware that this directory contains the Android signing keys. For more information refer to the section Uninstalling Android SDK and Java SDK:
Uninstall Mono SDK (MDK)
Mono is an open-source implementation of Microsoft's .NET Framework and is used by all Xamarin Products—Xamarin.iOS, Xamarin.Android, and Xamarin.Mac to allow development of these platforms in C#.
Warning
There are other applications outside of Visual Studio for Mac that also use Mono, such as Unity.Be sure that there are no other dependencies on Mono before uninstalling it.
To remove the Mono Framework from a machine, run the following commands in Terminal:
Uninstall Xamarin.Android
There are a number of items required for the installation and use of Xamarin.Android, such as the Android SDK and Java SDK.

Uninstall Microsoft 365 2019 On A Mac Download
Use the following commands to remove Xamarin.Android:
Uninstall Android SDK and Java SDK
The Android SDK is required for development of Android applications. To completely remove all parts of the Android SDK, locate the file at ~/Library/Developer/Xamarin/ and move it to Trash.
Warning
You should be aware that Android signing keys that are generated by Visual Studio for Mac are located in ~/Library/Developer/Xamarin/Keystore. Make sure to back these up appropriately, or avoid removing this directory if you wish to keep your keystore.
The Java SDK (JDK) does not need to be uninstalled, as it is already pre-packaged as part of Mac OS X / macOS.
Uninstall Android AVD
Warning
There are other applications outside of Visual Studio for Mac that also use Android AVD and these additional android components, such as Android Studio.Removing this directory may cause projects to break in Android Studio.
To remove any Android AVDs and additional Android components use the following command:
To remove only the Android AVDs use the following command:
Uninstall Xamarin.iOS
Xamarin.iOS allows iOS application development using C# or F# with Visual Studio for Mac.
Use the following commands in Terminal to remove all Xamarin.iOS files from a file system:
Uninstall Xamarin.Mac
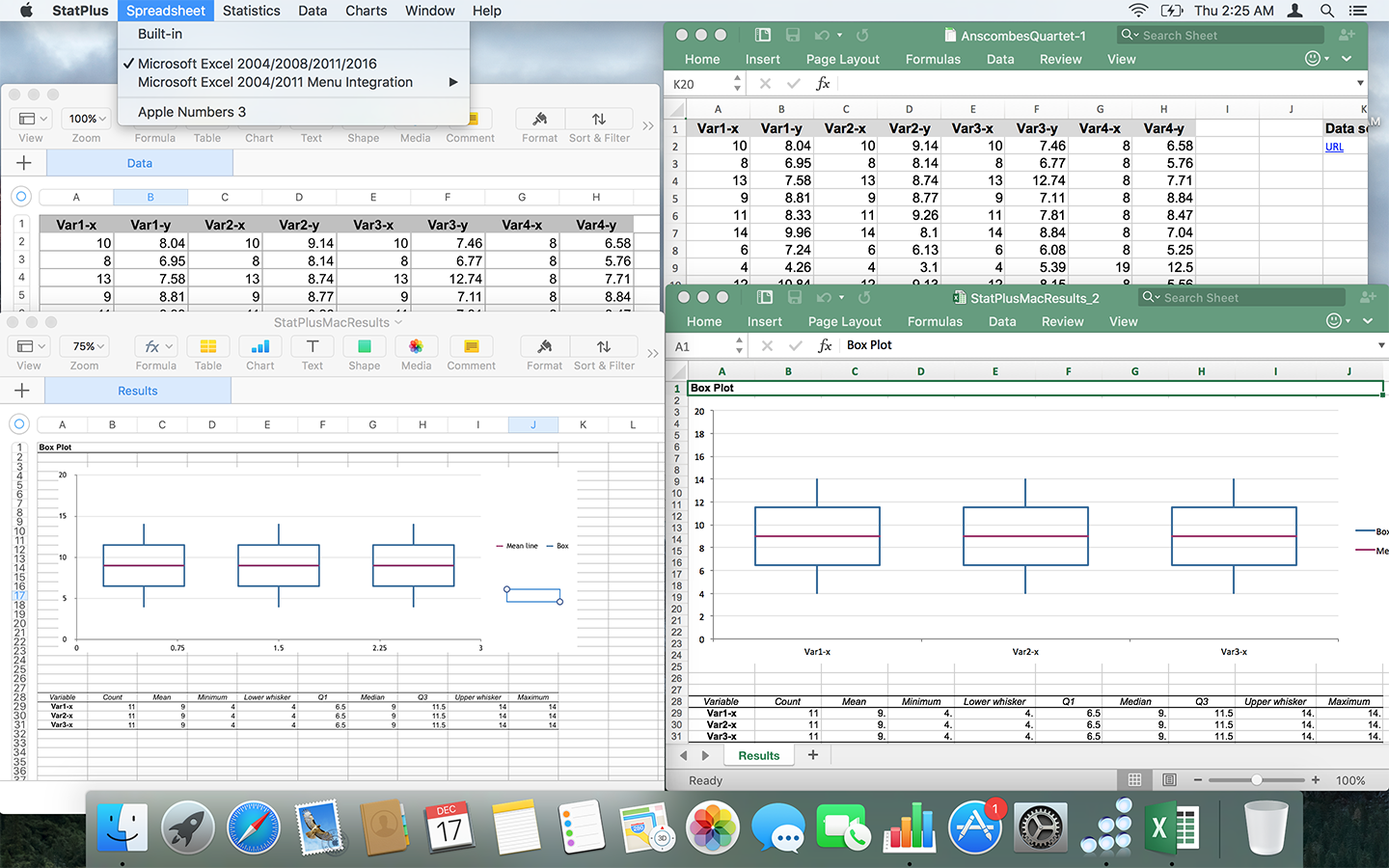
Xamarin.Mac can be removed from your machine using the following two commands to eradicate the product and license from your Mac respectively:
Uninstall Workbooks and Inspector
Starting with 1.2.2, Xamarin Workbooks & Inspector can be uninstalled from a terminal by running:
For older versions, you need to manually remove the following artifacts:
- Delete the Workbooks app at
'/Applications/Xamarin Workbooks.app' - Delete the Inspector app at
'Applications/Xamarin Inspector.app' - Delete the add-ins:
'~/Library/Application Support/XamarinStudio-6.0/LocalInstall/Addins/Xamarin.Interactive'and'~/Library/Application Support/XamarinStudio-6.0/LocalInstall/Addins/Xamarin.Inspector' - Delete Inspector and supporting files here:
/Library/Frameworks/Xamarin.Interactive.frameworkand/Library/Frameworks/Xamarin.Inspector.framework
Uninstall the Xamarin Profiler
Uninstall Microsoft 365 2019 On A Mac Torrent
Uninstall the Visual Studio Installer
Use the following commands to remove all traces of the Xamarin Universal Installer:
Uninstall Visual Studio 2019 for Mac Preview
Visual Studio 2019 for Mac Preview was launched as a separate preview, allowing you to continue to work with your Visual Studio 2017 for Mac install side-by-side.
Now that Visual Studio 2019 for Mac has been released, you can now safely remove the Visual Studio 2019 for Mac Preview application.
To uninstall the preview application bundle, select Visual Studio (Preview) from your Applications folder and click Move to Trash, as depicted in the following image:
You can also remove the Preview plist file with the following command:
See also
-->Applies to:Office for Mac, Office 2019 for Mac, Office 2016 for Mac
There are two basic ways that you, as an admin, can deploy Office for Mac to users in your organization:
Uninstall Microsoft 365 2019 On A Mac Os
Provide your users with the installer package file, and have them install Office for Mac for themselves
Download the installer package file to your local network, and then use your software distribution tools to deploy Office for Mac to your users
If you have an Office 365 plan, you can provide your users with instructions on how to download and install Office for Mac for themselves. To install Office for Mac, a user has to be administrator on the Mac or know an administrator account name and password.
But, if you deploy Office for Mac for your users, you have more control over the deployment, including which users get Office for Mac and when. To plan your deployment, review the following information.
Download Office for Mac to your local network
The easiest way to download Office for Mac, and ensure you're always getting the most current version and build, is to download directly from the Office Content Delivery Network (CDN) on the internet. Here are the links to the installer packages for the Office suite, which contains all the applications:
- Office for Mac (for Office 365 plans)
- Office 2019 for Mac (for retail or volume licensed versions)
- Office 2016 for Mac (for retail or volume licensed versions)
Note
- Installer and update packages for individual applications are also available on the Office CDN. For links to those, see Most current packages for Office for Mac.
- The same installer package is used for Office for Mac and Office 2019 for Mac. How you activate the product determines whether you get the features for Office for Mac or the features for Office 2019 for Mac.
- Unlike Office 2016 for Mac, the installer package for Office 2019 for Mac isn't available on the Volume Licensing Service Center (VLSC).
Deploy Office for Mac to users in your organization
Office for Mac uses the Apple Installer technology for installation. That means you can use the software distribution tools that you normally use to deploy software to Mac users. Some of the most common tools are Jamf Pro, Munki, and AutoPkg. You can also use Apple Remote Desktop and AppleScript.
Important
There are changes in Office for Mac to improve security, including implementing Apple app sandboxing guidelines. These changes mean that you can't customize the app bundle before or after you deploy Office. Don't add, change, or remove files in an app bundle. For example, even if you don't need the French language resource files for Excel, don't delete them. This change prevents Excel from starting. Even though you can't customize app bundles, you can configure preferences for each app.
Additional deployment information for Office for Mac
Uninstall Microsoft 365 2019 On A Mac Computer
Whichever deployment method you decide to use, the following information can help you plan your Office for Mac deployment.
Buy Office Microsoft 365 2019
What's new: Before you deploy, review the information about what's new for admins in Office for Mac. This includes information about system requirements, language support, and new features.
Side-by-side installation: You can't have Office 2016 for Mac and Office 2019 for Mac installed on the same computer. Also, you can't have Office for Mac (from an Office 365 plan) along with either Office 2016 for Mac or Office 2019 for Mac (both of which are one-time purchase versions) installed on the same computer.
Deploying individual apps: Installer package files for individual applications are available on the Office Content Delivery Network (CDN). For links to those, see Most current packages for Office for Mac.
Activation: To use Office for Mac, it needs to be activated. Before you deploy, review the information about how activation works in Office for Mac.
Uninstalling: If you need to uninstall Office for Mac, you can follow these steps to completely remove Office for Mac. Unfortunately, there is no program to uninstall Office for Mac automatically.
Office for Mac 2011: Support for Office for Mac 2011 ended on October 10, 2017. All of your Office for Mac 2011 apps will continue to function. But, you could expose yourself to serious and potentially harmful security risks. To completely remove Office for Mac 2011, follow these steps.
Upgrading to Office 2019 for Mac: If you're a volume licensed customer, you can upgrade to Office 2019 for Mac without uninstalling Office 2016 for Mac. You just need to download the 2019 version of the Volume License (VL) Serializer from the Volume Licensing Service Center (VLSC) and deploy it to each computer running Office 2016 for Mac. If you need to go back to Office 2016 for Mac after you've upgraded, follow these steps.
Version numbers Version numbers of 16.17 or higher for retail or volume licensed installs indicate you have Office 2019 for Mac. Office 2016 for Mac has version numbers of 16.16 or lower. Since the 'major' version (16) hasn't changed between Office 2016 for Mac and Office 2019 for Mac, application settings, including policies, preferences, and preference domains are similar between the two versions. Also, add-ins and other extensibility solutions that are compatible with Office 2016 for Mac will most likely be compatible with Office 2019 for Mac or will require minimal testing.