-->
Applies to:Office for Mac
Jan 24, 2019 Unlock the full Microsoft Office experience with a qualifying Office 365 subscription for your phone, tablet, PC, and Mac. Office 365 annual subscriptions purchased from the app will be charged to your App Store account and will automatically renew within 24 hours prior to the end of the current subscription period unless auto-renewal is disabled beforehand.
This article is for IT administrators and discusses frequently asked questions about the availability of Office from the Mac App Store, and the differences between downloading and distributing Office apps directly from Microsoft.
- Microsoft Excel, the spreadsheet app, lets you create, view, edit, and share your files quickly and easily. Manage spreadsheets, tables and workbooks attached to email messages from your phone with this powerful productivity app from Microsoft. Work in data analysis, accounting, auditing, or oth.
- Microsoft Excel for Mac is the world’s most famous and widely used spreadsheet editing application. Originally developed by the Microsoft in 1987, this software received numerous expansions of capabilities, making it the go-to source for spreadsheet editing, use of graphing tools, pivot tables, macro programming, and much more.
- Mar 26, 2014 Microsoft Excel, the spreadsheet app, lets you create, view, edit, and share your files quickly and easily. Manage spreadsheets, tables and workbooks attached to email messages from your phone with this powerful productivity app from Microsoft. Work in data analysis, accounting, auditing, or oth.
Starting in January 2019, the following Office applications are available for download from the Mac App Store:
- Microsoft Word
- Microsoft Excel
- Microsoft PowerPoint
- Microsoft Outlook
- Microsoft OneNote*
- Microsoft OneDrive*
* These apps were also available from the Mac App Store in previous years.
What version of Office is available from the Mac App Store?
The Office apps available from the Mac App Store provide the very latest production version of Office on the Mac. Word, Excel, PowerPoint, and Outlook require an Office 365 subscription to activate. OneNote and OneDrive do not require an Office 365 subscription, but some premium features may require an Office 365 subscription. All apps are compatible with Office 365 subscription plans, such as Office 365 A3, Office 365 A5, Office 365 Enterprise E3, Office 365 Enterprise E5, and Office 365 ProPlus.
Note
Some Office 365 subscriptions don't include access to downloadable Office apps. For example, the Office 365 A1, Office 365 Enterprise E1, and Office 365 F1 plans. For more information, see Office 365 plans.
Can I use apps from the Mac App Store with my Volume License?
No. Perpetual licenses, including Office 2019 and Office 2016, are not supported with Office apps available from the Mac App Store. The Volume License (VL) Serializer is not compatible with these apps. Attempts to use a perpetual license with Mac App Store apps will cause the apps to enter reduced functionality mode.
How do I deploy Office apps from the Mac App Store to computers in my organization?
You need an enterprise mobility management (EMM) tool that supports either Apple's Volume Purchase Program (VPP), Apple Business Manager, or Apple School Manager. For example, Jamf Pro is compatible with these programs and can be used to deploy Office apps. Office supports managed distribution, which allows your Mobile Device Management (MDM) server to install Office even when the user does not have an Apple ID. Office apps cannot be distributed through redeemable codes.
While a consumer may acquire Office through the Mac App Store as a bundle with a single-click download, IT admins will need to deploy the individual apps.
When deployed through the Mac App Store, does Office behave differently, or provide less functionality?
Word, Excel, PowerPoint, Outlook, and OneNote provide the same end-user functionality regardless of how it is deployed. IT admins have traditionally deployed Office from Microsoft's Content Delivery Network (CDN), but now have the option of deploying from the Mac App Store.
The OneDrive app, when acquired from Microsoft's CDN, offers IT admins more deployment flexibility such as pre-enabling icon overlays and system access. When acquired from the Mac App Store, users will see additional prompts to enable this functionality.
The Office builds available from the Mac App Store are production builds and are usually updated on a monthly basis. The Office Insider program is not supported through the Mac App Store. If you wish to use the Insider Slow or Fast channels, you should continue to install Office apps from the Microsoft CDN.
Microsoft Teams and Skype for Business are not available through the Mac App Store and must be deployed from the Microsoft CDN.
How do Office updates occur?
When Office apps are deployed through the Mac App Store, it is the sole responsibility of the App Store to keep those apps up-to-date. Conversely, apps deployed from Microsoft's CDN are updated through the Microsoft AutoUpdate (MAU) tool. Content caching services in macOS can be used (and is highly recommended) to optimize both the installation and update process of Office apps acquired through the Mac App Store.
The download size of monthly update packages is the same, regardless of whether the CDN or Mac App Store is used for deployment.
Can I convert an existing CDN-based Office installation to Mac App Store?
If a user launches the App Store app on their Mac, they may see that Office apps are available for download even though Office is already installed from Microsoft's CDN. Depending upon the currently installed Office build, and the build available in the Mac App Store, the existing app may or may not get overwritten. For example, if the build of Office currently installed is newer than what is available from the Mac App Store (such as an Insider build), it will not be overwritten if the user chooses to download the Mac App Store build.
There is no automated process for performing a CDN to Mac App Store conversion. Depending on your EMM's capabilities, you may be able to orchestrate the process through a script. The high-level steps for each Mac are as follows:
- Close all Office apps
- Remove the Office apps from the /Applications folder
- Remove the Office entries from the keychain
- Remove the Office package registrations (
pkgutil --forget) - Trigger the MDM server to install the Office apps (such as
jamf recon)
While CDN-based installations of Office can utilize the bandwidth-optimized suite installer, which is approximately 1.8 GB in size, the total size of the same apps when deployed through the Mac App Store is approximately 4 GB.
How can I tell if an Office app was downloaded from the Mac App Store?
- Open Finder, and navigate to the Applications folder
- Locate the Office app (such as Microsoft Outlook.app), control-click, and choose Show Package Contents
- Navigate into the Contents folder
- If a folder named
_MASReceiptis present, the app was downloaded from the Mac App Store
Find 32 Bit Apps Mac
How do I manage Office policies and preferences with apps downloaded from the Mac App Store?
Word, Excel, PowerPoint, Outlook, and OneNote offer the same policies and preferences as their CDN-based counterparts. IT admins do not need to alter existing Configuration Profiles as the bundle ID for each app is unchanged.
Note
OneNote does use a different bundle ID, and different management controls are available depending on how you obtain the app. For more information, see Deploy and configure the new OneDrive sync client for Mac.
It is highly recommended that IT admins set the OfficeAutoSignIn value to TRUE in the com.microsoft.office preferences domain. For new installations from the Mac App Store, this preference will bypass the first run dialogs that ask users if they wish to purchase a new Office 365 subscription. This will mitigate calls to the help desk in commercial environments as users can only activate an existing subscription.
When macOS Mojave was announced, Apple warned that it would be the last version of macOS that would support older 32-bit apps. Apple has been phasing out 32-bit apps for the last 10 years and is now ready to take the final step, even if Mac users may not be ready to lose access to older apps.
With the release of macOS Catalina, 32-bit app support is no longer available, which means many of your older apps will no longer work if they haven't been updated to 64-bit.
32-bit vs. 64-bit
32-bit apps date back to a time when there were 32-bit processors and 32-bit operating systems, but are now outdated. Apple has long since transitioned to 64-bit processors and macOS has been 64-bit since the launch of Snow Leopard in 2009.
Compared to 32-bit apps, 64-bit apps can take advantage of more memory and offer faster system performance. Apple technologies like Metal only work with 64-bit apps, and for Apple to ensure that Mac apps include all of the latest advancements and optimizations, support for 32-bit needs to end. In the simplest terms, 32-bit apps are inefficient.
32-bit apps can run on a 64-bit system as they've been doing for years, but Apple wants to get rid of outdated apps to make sure everything that runs on the Mac is properly optimized and isn't an unnecessary drain on system resources.
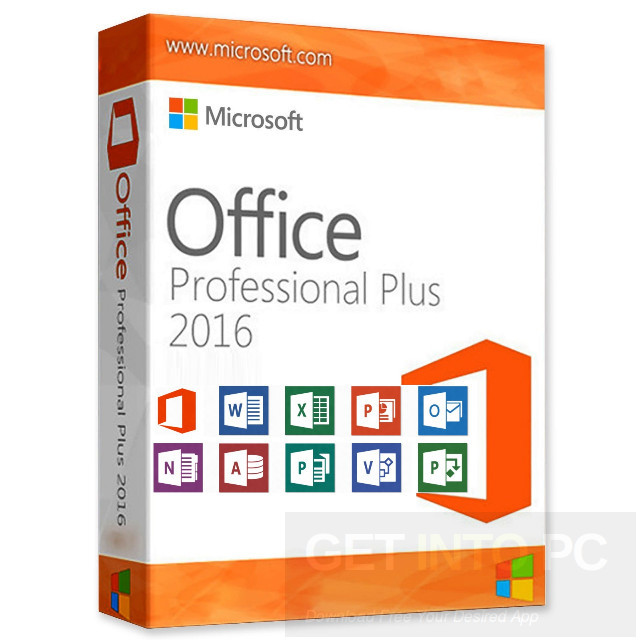
Previous Warnings
Apple started warning Mac users about plans to end support for 32-bit apps back with macOS High Sierra. In High Sierra, users started getting warnings about a 32-bit app's future incompatibility with macOS.
A similar message was available in macOS Mojave, and if you opened up a 32-bit app while running Mojave, you saw an alert letting you know a specific app wouldn't work with future versions of macOS unless it was updated.
Alerts re-appeared every 30 days when launching an app, with Apple aiming to make sure customers would not be caught unaware when a 32-bit app stopped working in the future, so you should already know if one of your frequently used apps hasn't been upgraded to 64-bit.
Upon updating to macOS Catalina, you'll be shown a list of 32-bit apps that no longer work on your system.
How to Check if an App is 32-Bit or 64-Bit in macOS Mojave
To determine whether an app is 64-bit or 32-bit and to see if there are 32-bit apps installed on your machine before upgrading to macOS Catalina, follow these steps:
- Click the Apple symbol () in the menu bar on your Mac's desktop.
- Click on About This Mac.
- Choose 'System Report' at the bottom of the window.
- Scroll down to the Software list on the sidebar.
- Select Legacy Software.'
Mac Microsoft Excel 32 Bit Application
Anything in the list of Legacy Software applications is a 32-bit app and will not work when upgrading to macOS Catalina.
If Legacy Software isn't an option in the sidebar, select the Applications option and then check the list of apps at the right. The column that's labeled 64-bit will show a 'No' listing for apps that are 32-bit.
32-bit X64
How to Prepare to Update to macOS Catalina
The first step is to make sure there aren't already available updates for apps that you have on your system, which you can generally do by updating through the Mac App Store for Mac App Store apps.
Apps outside of the Mac App Store use other update methods that can vary by app, but for many, you can click on the app's name in the menu bar and choose the 'Check for Updates' option. Some other apps have more hidden update methods, so if you do have a 32-bit app, make sure to Google how to update it to be sure there's not already new software available.
After ensuring you've updated everything you're able to update, you can contact developers and ask them to update their apps, but if that doesn't pan out, the only other solution is to start the search for an alternative app if you're committed to upgrading to macOS Catalina or have already done so.
32-Bit App Warnings When Installing Catalina
When upgrading to macOS Catalina, the installer will show a list of recently used apps that are 32-bit so you know what to expect before installing.
After viewing this list, you can choose to either cancel or continue with the installation.
macOS Catalina also shows a stop symbol over the icon of 32-bit apps in the Finder, so you know that the app isn't going to open.
Aperture
With the release of macOS Catalina, Aperture is going to stop working. Apple warned Aperture users in April 2019 that the software won't run in future versions of macOS, starting with macOS Catalina.
If you're an Aperture user, you'll have to transition to alternate photo editing and management software, such as Adobe's Lightroom. Aperture is not 32-bit, but Apple is phasing it out all the same.
Affected Media Formats
Certain media files that use older formats and codecs are also not compatible with macOS after macOS Mojave due to the 64-bit transition, and you will need to convert some iMovie and Final Cut Pro X libraries. Incompatible media files were created using codecs that rely on QuickTime 7, and while macOS Mojave has QuickTime 7 frameworks, future versions of macOS will not.
Apple has a full list of media formats that are going to be affected by the transition available in a support document.
Continuing to Use 32-Bit Apps
In macOS Mojave and earlier versions of macOS like High Sierra, you can continue to use your 32-bit apps. If you have a 32-bit app that you absolutely depend on, you're going to want to think twice before upgrading to macOS Catalina.
Guide Feedback
Have questions about the end of support for 32-bit apps or want to offer feedback on this guide? Send us an email here.