
开始之前,请确保电脑或 Mac 满足系统要求。 如果这是你第一次安装 Office,则可能需要先执行一些设置步骤。展开下面的 “了解详细信息”部分。 但是如果正在重新安装 Office,且已兑换产品密钥,或正在安装工作用或学校用 Office 且知道拥有许可证,请转至“登录并在 PC 或 Mac 上安装 Office”。. 2020-2-19 Office 365 keeps prompting for login credentials within Mac OSX? I came across a problem where a client of mine had bought and installed Office Suite 2016 she than upgraded to Office 365 Business Premium. 转到www.Office.com并在右上角上选择登录。 输入您的电子邮件地址和密码。 这可能是您个人的Microsoft 帐户,或是您用于工作或学校账户的用户名和密码。 您所登录的账户的名称将显示在标题上。. 2020-4-3 开始免费使用 Office 365 合格机构的学生和教育工作者可以免费注册 Office 365 教育版,包括 Word、Excel、PowerPoint、OneNote、Microsoft Teams 和更多课堂工具。 使用您的有效学校电子邮件地址,立即开始。.
Note: This article applies only to Office 365 operated by 21Vianet in China.
Ready to install Office 2016 for Mac for Office 365? This article tells you how.
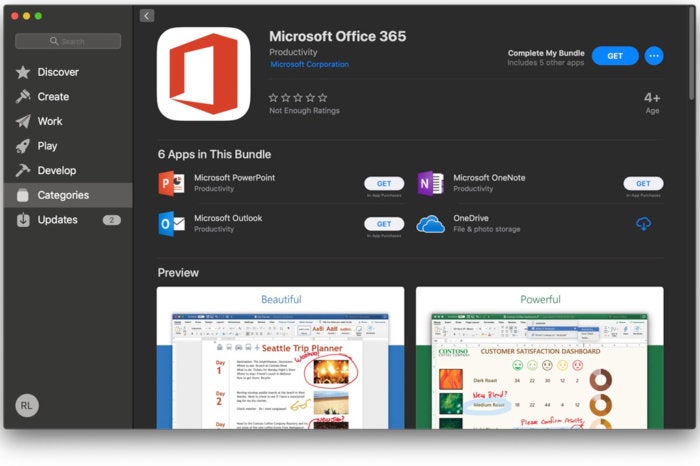
Requirements
To use Office for Mac 2016, you must have:
Mac OS X 10.10 or later
One of the following subscriptions:
Office 365 Enterprise E3
Office 365 Business
Office 365 Business Premium
Office 365 ProPlus
Office 365 ProPlus for Students
Office 365 ProPlus for Faculty
Office 365 Midsize Business
Office 365 Small Business Premium
Note: Office 2016 for Mac for Office 365 operated by 21Vianet is not offered through the Apple store.
Download and install Office 2016 for Mac
From your Mac, sign in to Office 365 operated by 21Vianet with your work or school account.
Go to Settings > Office 365 Settings > Software.
On the Software page, under Install Office 2016 for Mac, select Install to begin downloading the installer package.
Once the download has completed, open Finder, go to Downloads, and double-click Microsoft_Office_2016_Installer.pkg.
On the first installation screen, select Continue to begin the installation process.
Enter your Mac login password to complete the installation.
After Office 2016 for Mac is installed, Word 2016 for Mac opens so you can activate Office and confirm your subscription. You should only have to do this once.
Review the Word 2016 for Mac What's New screen, and then select Get started.
On the Sign in to Activate Office screen, select Sign In, and then enter your work or school account.
After you sign in, you may see an alert asking for permission to access the Microsoft identity stored in your keychain. Select Allow or Always Allow to continue.
On the next screen, choose an appearance for your Office installation, select Continue, and then select the Start Using Word button to open the app and complete the Office 2016 for Mac activation.
Need help?
If you can't complete the install after going through these steps, contact the 21Vianet support team.
Note: This article applies only to Office 365 operated by 21Vianet in China.
Ready to install Office 2016 for Mac for Office 365? This article tells you how.
Requirements
To use Office for Mac 2016, you must have:
Mac OS X 10.10 or later
One of the following subscriptions:
Office 365 Enterprise E3
Office 365 Business
Office 365 Business Premium
Office 365 ProPlus
Office 365 ProPlus for Students
Office 365 ProPlus for Faculty
Office 365 Midsize Business
Office 365 Small Business Premium
Note: Office 2016 for Mac for Office 365 operated by 21Vianet is not offered through the Apple store.
Microsoft Office 365 For Mac Sign In
Download and install Office 2016 for Mac
From your Mac, sign in to Office 365 operated by 21Vianet with your work or school account.
Go to Settings > Office 365 Settings > Software.
On the Software page, under Install Office 2016 for Mac, select Install to begin downloading the installer package.
Once the download has completed, open Finder, go to Downloads, and double-click Microsoft_Office_2016_Installer.pkg.
On the first installation screen, select Continue to begin the installation process.
Enter your Mac login password to complete the installation.
After Office 2016 for Mac is installed, Word 2016 for Mac opens so you can activate Office and confirm your subscription. You should only have to do this once.
Review the Word 2016 for Mac What's New screen, and then select Get started.
On the Sign in to Activate Office screen, select Sign In, and then enter your work or school account.
After you sign in, you may see an alert asking for permission to access the Microsoft identity stored in your keychain. Select Allow or Always Allow to continue.
On the next screen, choose an appearance for your Office installation, select Continue, and then select the Start Using Word button to open the app and complete the Office 2016 for Mac activation.
Need help?
Microsoft Office 365 For Mac Login Email
If you can't complete the install after going through these steps, contact the 21Vianet support team.