If you use Apple Remote Desktop to install Office for Mac 2011 on another computer on your network, Dock icons are not installed. Duplicate fonts are moved to the Fonts Disabled (/Library/Fonts Disabled folder or the /Users/ username/Library/Fonts Disabled) folder during installation. Because the fonts are cached and not stored in the Windows Fonts folder, you won’t be able to access them in other programs like the Adobe suite, for instance. Here’s a quick snapshot of how you can use cloud fonts with different Office versions.
Font Book User Guide
To use fonts in your apps, you need to install the fonts using Font Book. When you’re installing fonts, Font Book lists any problems it finds for you to review. You can also validate fonts later.
Install fonts
You can install fonts from a location on your Mac (or a network you’re connected to), or download additional system fonts right in the Font Book window. Fonts that you can download are dimmed in the font list.
In the Font Book app on your Mac, do any of the following:
Install fonts from your Mac or network: Click the Add button in the Font Book toolbar, locate and select the font, then click Open.
Tip: To quickly install a font, you can also drag the font file to the Font Book app icon, or double-click the font file in the Finder, then click Install Font in the dialog that appears.
Download additional system fonts: Click All Fonts in the sidebar on the left, then select a dimmed font family or one or more styles. Click Download in the preview pane, then click Download in the dialog that appears.
If the preview pane isn’t shown, choose View > Show Preview. If you don’t see a Download button, switch to another preview type (the Download button isn’t available in the Information preview). For more about the preview pane, see View and print fonts.
All fonts you install or download appear in Font Book, and are available to use in your apps.
The fonts you install are available just to you, or to anyone who uses your computer, depending on what you set as the default location for installed fonts. For more information about setting the default location, see Change Font Book preferences.
Validate fonts
When you install a font, it’s automatically validated or checked for errors. You can also validate fonts after installation if the font isn’t displayed correctly or if a document won’t open because of a corrupt font.
In the Font Book app on your Mac, select a font, then choose File > Validate Font.
In the Font Validation window, click the disclosure triangle next to a font to review it.
A green icon indicates the font passed, a yellow icon indicates a warning, and a red icon indicates it failed.
To resolve font warnings or errors, select the checkbox next to a font, then click Install Checked or Remove Checked.
Tip: To find warnings or errors in a long list of fonts, click the pop-up menu at the top-left corner of the Font Validation window, then choose Warnings and Errors.
Resolve duplicate fonts
If a font has a duplicate, it has a yellow warning symbol next to it in the list of fonts.
In the Font Book app on your Mac, choose Edit > Look for Enabled Duplicates.
Click an option:
Resolve Automatically: Font Book disables or moves duplicates to the Trash, as set in Font Book preferences.
Resolve Manually: Continue to the next step to review and handle duplicates yourself.
Examine the duplicates and their copies, then select a copy to keep.
The copy that Font Book recommends keeping is labeled “Active copy” and is selected. To review other copies, select one.
Resolve the current duplicate or, if there is more than one, all duplicates.
If you want the inactive copies to go in the Trash, select “Resolve duplicates by moving duplicate font files to the Trash.”
If you can’t resolve font problems, go to the Apple Support website.
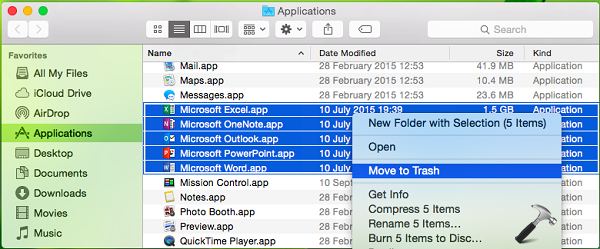
Change the text size of the sidebar, message list, and reading pane (*This feature requires macOS 10.11 and later.)
You now have the ability to increase the display size of the sidebar (1), mail list (2), and reading pane (3) text.
Go to Outlook > Preferences > Fonts.
Move the slider left or right.
Change the font size temporarily for messages
To temporarily increase or decrease the font size of messages:
Select a message from your Inbox or other folder, including Sent and Drafts.
Select Format > Increase Font Size or Decrease Font Size.
The changes will be applied to all mail in the selected folder, or subfolder. However, if you navigate to a mail in another folder or subfolder, you will lose your changes. For a more permanent solution to change the font size, you can change the text size of the sidebar, message list, and reading pane and change the font size of incoming or outgoing messages.
Microsoft Code Font
Note: Incoming HTML messages often have font styles and font sizes applied to the text. The default font and font sizes that you select will not affect the formatting of these incoming messages.
Choose a default font
To change the default font for incoming and outgoing messages:
Select Outlook > Preferences > Fonts.
In the Default fonts for composing messages section click the Font button next to the composition style you want to edit. For example, click Font next to New mail to select a default font for new messages, or next to Reply or forward to set a font for outgoing messages.
On the Font tab, choose the default Font, Font style, Size, Color & Underline, and Effects.
On the Advanced tab, adjust default character spacing and typography.
Click OK to save the changes.
Repeat steps 2 through 5 for each composition style you want to edit.
Change the text size when composing an email
You can make your text larger or smaller when composing an email message. This is a temporary setting that's only used during the compose phase. The font returns to its default size once you send the message.
Place the cursor in the body of the email message you're composing.
Select Format > Zoom.
Select a zoom percentage or enter a custom percent.