On this page you can find links to accessibility help articles that are written for people who use screen readers with Microsoft Outlook for Mac. To find information on how to create Outlook emails that are accessible to people with disabilities, see Make your Outlook email accessible to people with disabilities. Create, reply to, or forward email messages in Outlook on the web. Reply, reply all, or forward an email message. Create, reply to, or forward email messages in Outlook on the web. Print an email message. Printing email and calendars in Outlook on the web. Create an email folder. Working with message folders in Outlook on the web. Delete an email folder. Working with message folders in Outlook on the web. Search for a piece of mail. Connect and stay organized with your email, calendar, and contacts all in one place. Download the latest version of Microsoft Outlook – the email and calendar software with Office 365. Office integration lets you share attachments right from OneDrive, access contacts, and view LinkedIn profiles. Outlook for Mac. Jun 02, 2017 Find out how to use Outlook Web Access (OWA) with Mac OS X and Windows to read and send email from your Exchange account. The UCSD Exchange server provides a Web-based interface to read and send email from your Exchange account using any Internet-connected computer with a Web. Use a phone number instead. Get a new email address.
-->If you're an Office 365 customer with Exchange Online mailboxes, you can use the built-in reporting options in Outlook on the web (formerly known as Outlook Web App) to submit false positives (good email marked as spam), false negatives (bad email allowed) and phishing messages to Exchange Online Protection (EOP).
What do you need to know before you begin?
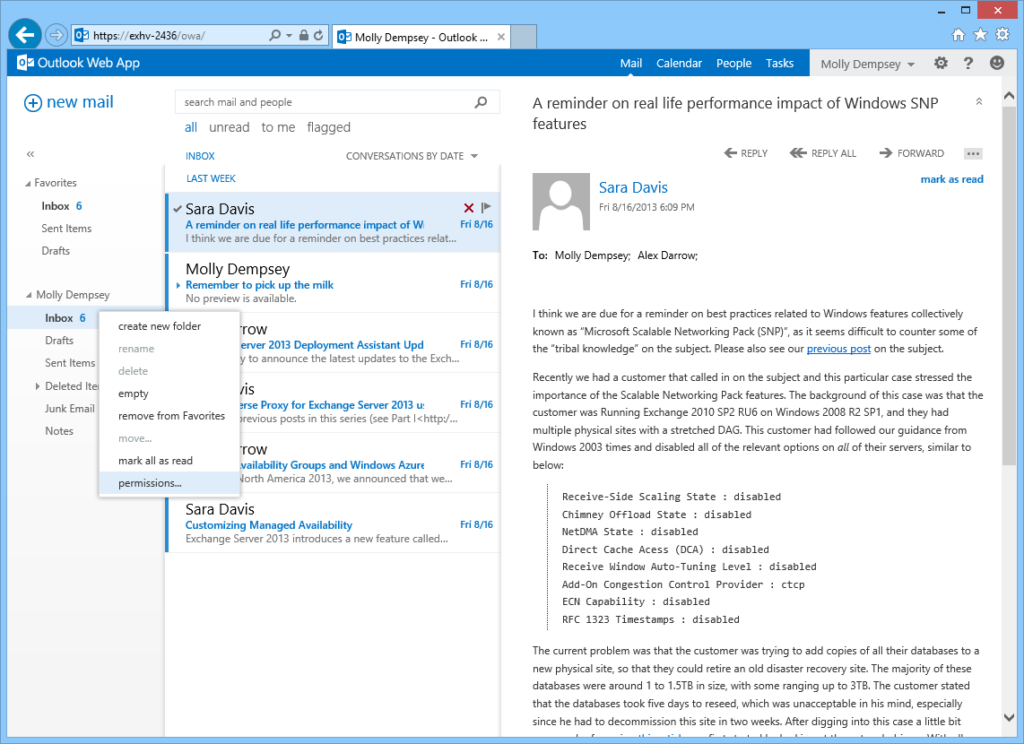
If you're an admin in an Office 365 organization with Exchange Online mailboxes, we recommend that you use the Submissions portal in the Office 365 Security & Compliance Center. For more information, see Use Admin Submission to submit suspected spam, phish, URLs, and files to Microsoft.
Admins can disable or enable the ability for users to report messages to Microsoft in Outlook on the web. For details, see the Disable or enable junk email reporting in Outlook on the web section later in this topic.
For more information about reporting messages to Microsoft, see Report messages and files to Microsoft in Office 365.
Report spam and phishing messages in Outlook on the web
For messages in the Inbox or any other email folder except Junk Email, use either of the following methods to report spam and phishing messages:
Select the message, click Junk on the toolbar, and then select Junk or Phishing.
Select one or more messages, right-click, and then select Mark as junk.
In the dialog that appears, click Report. If you change your mind, click Don't Report.
The selected messages will be sent to Microsoft for analysis. To confirm that the messages have been submitted, open your Sent Items folder to view the submitted messages.

Report non-spam and phishing messages from the Junk Email folder in Outlook on the web
In the Junk Email folder, use either of the following methods to report spam false positives or phishing messages:
Select the message, click Not Junk on the toolbar, and then select Not Junk or Phishing.
Select one or more messages, right-click, and then select Mark as not junk.
In the dialog that appears, read the information and click Report. If you change your mind, click Don't Report.
The selected messages will be sent to Microsoft for analysis. To confirm that the messages have been submitted, open your Sent Items folder to view the submitted messages.
Disable or enable junk email reporting in Outlook on the web
By default, users can report spam false positives, false negatives, and phishing messages to Microsoft for analysis in Outlook on the web. Admins can configure Outlook on the web mailbox policies in Exchange Online PowerShell to prevent users from reporting spam false positives and spam false negatives to Microsoft. You can't disable the ability for users to report phishing messages to Microsoft.
What do you need to know before you begin?
Microsoft Outlook Web Access Mac Mail Login
To connect to Exchange Online PowerShell, see Connect to Exchange Online PowerShell.
You need to be assigned permissions before you can perform these procedures. Specifically you need the Recipient Policies or Mail Recipients roles in Exchange Online, which are assigned to the Organization Management and Recipient Management role groups by default. For more information about role groups in Exchange Online, see Modify role groups in Exchange Online.
Every organization has a default policy named OwaMailboxPolicy-Default, but you can create custom policies. Custom policies are applied to scoped users before the default policy. For more information about Outlook on the web mailbox policies, see Outlook on the web mailbox policies in Exchange Online.
Disabling junk email reporting doesn't remove the ability to mark a message as junk or not junk in Outlook on the web. Selecting a message in the Junk email folder and clicking Not junk > Not junk still moves the message back into the Inbox. Selecting a message in any other email folder and clicking Junk > Junk still moves the message into the Junk Email folder. What's no longer available is the option to report the message to Microsoft.
Use Exchange Online PowerShell to disable or enable junk email reporting in Outlook on the web
To find your existing Outlook on the web mailbox policies and the status of junk email reporting, run the following command:
To disable or enable junk email reporting in Outlook on the web, use the following syntax:
This example disables junk email reporting in the default policy.
This example enables junk email reporting in the custom policy named Contoso Managers.
Microsoft Outlook Web Access Mac Mail From Pc
For detailed syntax and parameter information, see Get-OwaMailboxPolicy and Set-OwaMailboxPolicy.
How do you know this worked?
To verify that you've successfully enabled or disabled junk email reporting in Outlook on the web, use any of the following steps:
In Exchange Online PowerShell, run the following command and verify the ReportJunkEmailEnabled property value:
Open an affected user's mailbox in Outlook on the web, select a message in the Inbox, click Junk > Junk and verify the prompt to report the message to Microsoft is or is not displayed.*
Open an affected user's mailbox in Outlook on the web, select a message in the Junk Email folder, click Junk > Junk and verify the prompt to report the message to Microsoft is or is not displayed.*
Microsoft Outlook Web Access Mac Mail From Another Computer
* Users can hide the prompt to report the message while still reporting the message. To check this setting in Outlook on the web:
Webmail Microsoft Outlook Web Access

Microsoft Office Outlook Web Access
Click Settings > View all Outlook settings > Junk email.
In the Reporting section, verify the value: Ask me before sending a report.