Jun 05, 2017 While those articles focused on Microsoft Word 2011 for Mac, this article will show what’s new and what’s different with Microsoft Word 2016 for Mac and how to accomplish the same goals outlined in those articles. For the most part, Word 2016 works just as Word 2011 does—how you create, edit, and style text remains the same. When you customize your ribbon: Your customizations only apply to the Office program you're working in at the time. For example, if you personalize your ribbon in Word, those same changes won't be visible in Excel. If you want similar customizations in your other Office apps, you'll have to open each of those apps to make the same changes.
- Microsoft Word For Mac Customize Ribbon For Windows
- Microsoft Word For Mac Customize Ribbon Templates
In Word 2010, you can arrange the ribbon the way you want. You can create new tabs and put the commands you use most often on them. You can move the tabs where you want. Really, you get to design the Word ribbon to match your own flow when you’re working on documents.
This is happy news, because when Word 2007 came out, people immediately wanted to customize the ribbon–to put the things they wanted where they wanted or to add new tabs. Word 2007 didn’t include a friendly way to do that.

Now, it’s as easy as clicking File, clicking Options, and clicking Customize Ribbon.
Jul 16, 2010 This is happy news, because when Word 2007 came out, people immediately wanted to customize the ribbon–to put the things they wanted where they wanted or to add new tabs. Word 2007 didn’t include a friendly way to do that. Now, it’s as easy as clicking File, clicking Options, and clicking Customize Ribbon. Toolbars missing in Word for Mac. Microsoft Word for Mac; In this article. Office 365 ProPlus is being renamed to Microsoft 365 Apps for enterprise. For more information about this change, read this blog post. Select Customize Toolbars and Menus. Oct 11, 2018 As with customizing your Quick Access Toolbar or Ribbon buttons when you use Microsoft Word on Mac, you can also adjust the tabs. By default, you should see tabs like Home, Insert, Layout, and View across the top. But, you can change these to fit your needs. Here’s how to change the tabs you see in Microsoft Word on your Mac. May 19, 2019 T he purpose of this Microsoft Word Tips & Microsoft Word Help page is to provide a simple method to change the ribbon icon and font size. Ribbon Icon & Font Size. The size of your ribbon icons and font is determined primarily by your screen resolution. If you change the resolution, everything (i.e., ribbon icons, fonts, text will change).
From there, you can add your own tabs by clicking New Tab and then clicking the new tab and clicking Rename (so that you can call it something more fun and descriptive than “New Tab”).
For example, I can add a tab called “Writing.”
And to those tabs, you can add your own groups. In my example, I add groups for printing, formatting, and tools.
Now that you have your own tab and your own groups, you can add any commands you want from the command well (which sounds a little bit like a wishing well). To see all of them, click the arrow below Choose commands from, and then click All Commands. It’s a long list.
Next, click the group you want to add commands to, click a command in the list of commands, and then click Add. To continue with my Writing tab example, I can add Quick Print and Print Preview and Print to my Printing group. I can put things like Header, Footer, and Table of Contents in my Formatting group. And I can add Thesaurus to my Tools group.
I can use the arrow keys to order my commands exactly the way I want them (in this case, up means left and down means right).
Finally, I can use that up arrow key to move my Writing tab all the way to the left of my Word ribbon, so that it’s open automatically when I start Word.
Set the Word ribbon up the way you want it. And if you change your mind, you can change your ribbon, too.
For more information, see this quick video, or read up on the detailed instructions for customizing the ribbon in Office programs.
— Joannie Stangeland
This article is an update to my previous CreativePro.com articles on using Microsoft Word with InDesign (“Moving Text From Word to InDesign,” “Creating Macros in Microsoft Word,” and “Creating Toolbars in Microsoft Word”). While those articles focused on Microsoft Word 2011 for Mac, this article will show what’s new and what’s different with Microsoft Word 2016 for Mac and how to accomplish the same goals outlined in those articles.
For the most part, Word 2016 works just as Word 2011 does—how you create, edit, and style text remains the same. It’s the look of Word 2016 that’s notably different, as it now more closely resembles Word for Windows. Users should have no difficulty switching between the Mac, Windows, or even the iOS environments of the Office suite. Microsoft made a Preview of Office 2016 for Mac available to the public in early 2015 and have been steadfastly improving it ever since. I tested those betas to discover what worked and what didn’t, filing bug reports via their “Help Improve Office” feature for months. By the fall of 2016, I was comfortable switching to Word 2016 full time.
Microsoft Word For Mac Customize Ribbon For Windows
When you first open Microsoft Word 2016, you’ll notice that it resembles Word 2011 but with a “flat” design (i.e., the three-dimensional, Aqua-inspired interface elements of earlier releases of macOS X are gone).
Figure 1. The flat interface of Word 2016 (top), compared to Word 2011 (bottom).
Word 2016 is also more compact, with commands in the Quick Access Toolbar found to the right of the Close/Minimize/Expand window widgets instead of below them, and with Paste, Cut, Copy, and Copy Formatting leading off the commands in the Home Tab. If you’ve ever used Word on Windows, this should look immediately familiar.
As I discuss in my Moving Text From Word to InDesign article, you can customize the commands and their arrangement in Word by customizing the “Normal” template. (Figure 2)
Figure 2. My customized template for Word 2011, containing my styles, customized Ribbon, a Styles Toolbar, and a Macros Toolbar.
Word 2011 stores this template on your Mac in user/Library/Application Support/Microsoft/Office/User Templates. To use your Word 2011 customized template in Word 2016, you’ll need to copy it (with Word 2016 not running) to user/Library/Group Containers/UBF8T346G9.Office/User Content/Templates. (I would copy it rather than move it, so that you have a backup and so you can still use it in Word 2011). When you next open Word 2016, it may look like nothing happened, but if you poke around you’ll see that it is, in fact, your customized Word 2011 template. For starters, if you open the Styles Pane, you’ll find all your saved styles from the Word 2011 template. (Figure 3)
When you next open Word 2016, it may look like nothing happened, but if you poke around you’ll see that it is, in fact, your customized Word 2011 template. For starters, if you open the Styles Pane, you’ll find all your saved styles from the Word 2011 template. (Figure 3)
Microsoft Word For Mac Customize Ribbon Templates
Figure 3. The same Word 2011 template as in Figure 1, opened in Word 2016.
You’ll also find any Macros you had created when you open the Tools > Macro > Macros dialog box. Keyboard shortcuts assigned via Insert > Symbol > Advanced Symbol > Special Characters > Keyboard Shortcut in Word 2011 are also retained. What you won’t find is what’s most obviously missing—your Toolbars. That’s because as of Word 2016 15.34, custom Toolbars created in Word 2011 are not supported. Customized Ribbon commands are also not carried over and will need to be recreated. Fortunately, there are solutions to these issues that will get you 90% back to the look and feel of Word 2011.
Customizing Word Ribbon Commands
Much of the customization in Word 2011 was possible through the View > Toolbars > Customize Toolbars and Menus command. In Word 2016, that functionality has been moved to Word’s Preferences (Word > Preferences > Ribbon & Toolbar. (Figure 4)
Figure 4. Customization of the Ribbon and Quick Access Toolbar has been moved to Word’s Preferences.
Select the Quick Access Toolbar tab and, using the left and right arrows in the center, choose commands listed on the left to add them to the Quick Access Toolbar. Monochromatic icons representing these commands will appear along the top of the Word window. When choosing commands for the Quick Access Toolbar, “Popular Commands” is the default listing to choose from, but be sure to select one of the others from the drop-down menu, such as “All Commands” or “Macros” if you can’t find the command you’re looking for.
Unlike Word 2011, Word 2016’s Ribbon can be customized. You can choose to show or hide certain Tabs by checking them on or off, and you can create your own Tabs in the Ribbon as well. As Figure 4 shows, I’ve added two custom groups to the Home Tab, “Navigation” and “Spacing,” and created multiple custom Tabs of my own. Adding commands to any of Word’s default Tabs requires that you add them to a custom group.
To create a new Tab or new group, simply click the plus sign at the bottom of the list of Tabs. Click the gear icon to rename the new Tab or group (it would make more sense if when you created a new Tab or group, Word automatically asked you to name it, but alas, it does not work this way). Once created, simply select commands from the list on the left and click the right arrow in the center to add them to your new Tab or group. The drop-down menu offers command categories to choose from, such as “Popular Commands,” “Commands Not in the Ribbon,” “All Commands,” and even your Macros. (If you do add Macros to a Tab in the Ribbon, note that they will appear as just their name—there’s no icon for the Macro.) And while it’s a bit finicky to master, you can then drag the commands of your custom Tab or group into the order that you prefer.
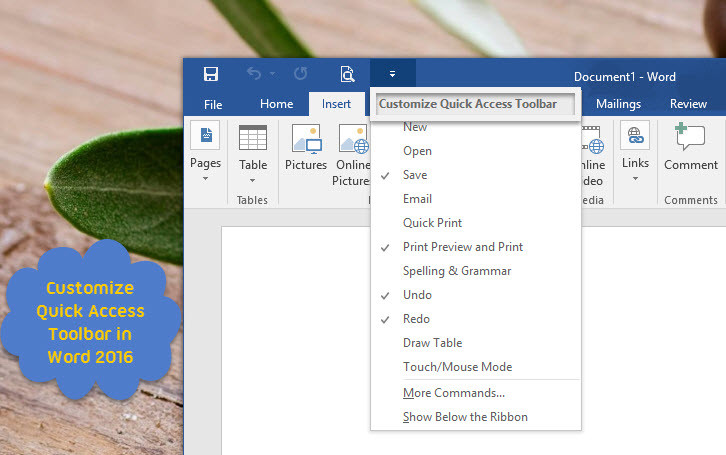
Once you create and order your new Tabs, simply click the Save button and close Word’s Preferences to start using it. Creating customized Tabs is the best way to replicate Word 2011’s custom Toolbars, though you are stuck with them appearing only at the top of the Word window. (Figure 5)
Figure 5. My custom “SMX Tab” for one of my regular projects. Note that it includes my custom Macros as well.
And while you can switch Tabs with a keyboard shortcut on Windows, so far I have found no way to do so for the macOS version of Word 2016.
Finally, if you look back at Figure 1, you’ll notice I had created a Styles Toolbar that I placed to the left of the Word window. I like having styles to the left of the Word window as it cuts down on the amount of mouse movement required to select a paragraph in the Style area section and applying a style from the Styles Pane (you can choose to show the Style area when viewing your document in Draft View by inputting a width in Word > Preferences > View > Show Window Elements).
You can’t create a Styles Toolbar in Word 2016 like you could in Word 2011, nor can you create a Tab in the Ribbon filled with Styles. So you might think you’re stuck with only using the Styles Pane on the right side of the Word window. In fact however, once you open the Styles Pane, if you click-drag the heading that says “Styles,” you can drag it to any other part of your screen. (Figure 6)
Figure 6. My Word 2011 workspace recreated in Word 2016.
The only downside is that the Styles Pane is document specific, meaning you’ll need to drag it out for every document you open in Word 2016.
Final Thoughts on Word 2016 for Mac
Slowly but surely, Microsoft is improving Word 2016 for Mac in a valiant effort to both make it work like Word 2011, but also feel like Word for Windows. Going back and forth between Word for Mac, Word for Windows, and even Word for iOS has become easier than ever. Hopefully, Microsoft will continue to improve platform compatibility while maintaining all the customization we had in Word 2011. Going by the monthly updates over the last year and a half, I feel encouraged that they will.
Tags