-->
Note
Use the Find and Replace features in Excel to search for something in your workbook, such as a particular number or text string. On the Home tab, in the Editing group, click Find & Select. Do one of the following: To find text or numbers, click Find. To find and replace text or numbers, click Replace. The Find and Replace tool in Microsoft Word is a lifesaver. You can quickly and easily make mass changes without having to hunt and peck for every instance of something you need changed.
Office 365 ProPlus is being renamed to Microsoft 365 Apps for enterprise. For more information about this change, read this blog post.
Summary
Existing Office 2016 for Mac customers will be seamlessly upgraded to 64-bit versions of Word, Excel, PowerPoint, Outlook, and OneNote as part of the August product release (version 15.25). This affects customers of all license types: Retail, Office 365 Consumer, Office 365 Commercial, and Volume License installations.
Deployment options for the 64-bit update
AutoUpdate (MAU)
Customers who use Microsoft AutoUpdate (MAU) to keep their Office applications up-to-date will see a 'regular' monthly update notification when their selected channel is upgraded to 64-bit builds. Depending on which version is installed on the local computer, MAU will offer either a delta or full update. The update package size does not change between 32-bit and 64-bit versions. Also, MAU can deliver a delta update when applicable to update a user from 32-bit to 64-bit applications. Therefore, customers won't experience a sharp increase in download activity. For the release to the Production channel, customers will see '(64-bit)' in the update title to make them aware that this is a 64-bit update.
For information about how to use the MAU, see Check for Office for Mac updates automatically.
Manual updates
The August release of Office for Mac is available for manual download. The following file provides a 64-bit package to replace existing 32-bit applications with 64-bit variants during installation:
Download the Microsoft Office 2016 for Mac August update package now.
Virus-scan claim
Microsoft scanned this file for viruses, using the most current virus-detection software that was available on the date that the file was posted. The file is stored on security-enhanced servers that help prevent any unauthorized changes to it.
Volume License Service Center
Volume License customers typically get their Office 2016 software from the Volume License Service Center (VLSC). These builds are refreshed infrequently and are typically aligned with new language editions. The VLSC will continue to offer 32-bit installers (15.23) until November 2016. However, all updater packages that are released after August will be based on 64-bit builds. Therefore, a VLSC customer who updates either manually or through AutoUpdate will be transitioned to 64-bit builds.
More Information
64-bit only
The Mac operating system has been 64-bit for several years. Unlike for Windows, there's no choice between running a 32-bit or 64-bit version of the Mac operating system. Similarly, we won't offer a choice between 32-bit and 64-bit versions of Office 2016 for Mac. After each 'channel' is transitioned per the rollout schedule, only 64-bit builds will be available.
Effect on third-party applications and add-ins
The transition to 64-bit Office for Mac was announced on the Office developer blog in April 2016. This website is the primary reference for third-party vendors to understand the change and the effect on their products. IT Pros will want to understand which compiled add-ins are deployed to the users whom they manage so that they can assess the effect of the upgrade. The following Microsoft Office website summarizes the issues that affect the more common add-ins that are used together with Office 2016 for Mac:
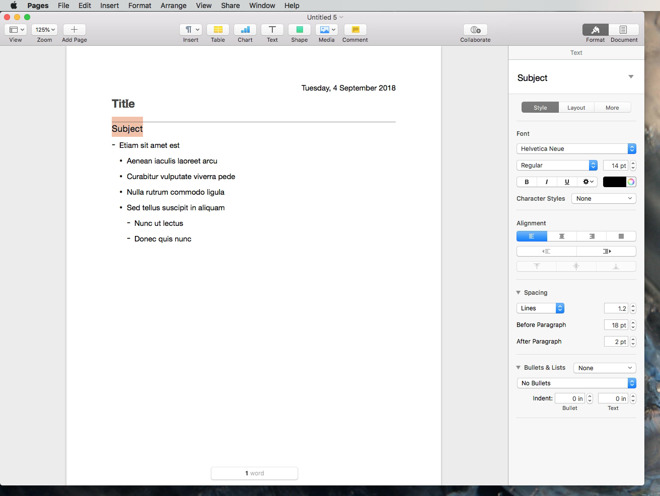
Tools for inspecting product architecture
To verify the architecture of an Office application (that is, to understand whether you have a 32-bit or 64-bit build), start the application, open the Activity Monitor, and then enable the Kind column.
You can also use the file command in a terminal session to inspect the binary. For this use, type file -N <path of binary>.This method can be used with for any binary file, including third-party add-ins.
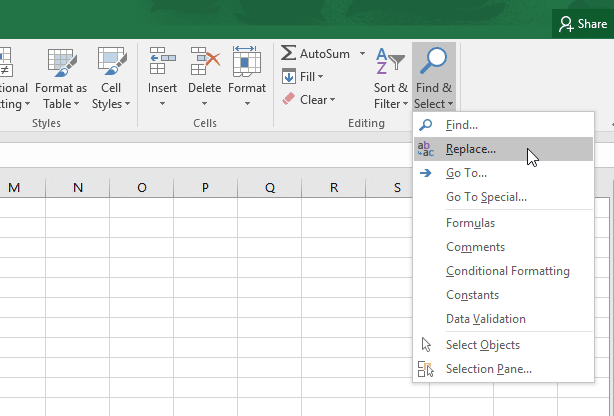
The file command returns one of three values.
| Return value | Meaning |
|---|---|
| Mach-O 64-bit executable x86_64 | 64-bit binary |
| Mach-O executable i386 | 32-bit binary |
| Mach-O 64-bit executable x86_64 | FAT binary (compatible with both 32-bit and 64-bit processes) |
| Mach-O executable i386 | FAT binary (compatible with both 32-bit and 64-bit processes) |
Options for reverting to 32-bit installations
There may be situations in which the customer has to change code that's not 64-bit ready. If customers can't immediately move forward to 64-bit builds, we will make available a one-time 32-bit update for the 15.25 release in addition to the default 64-bit updates. The 32-bit updates will be available only for manual download from the Office CDN.
The latest 32-bit release of Office 2016 for Mac (15.25.160818) can be downloaded from https://go.microsoft.com/fwlink/?LinkId=823192.

Customers who manually install the 32-bit release won't be offered the 64-bit version of 15.25 through MAU. However, MAU will offer the 64-bit version of 15.26 in September 2016. Therefore, customers have a limited time to remain on 32-bit builds.
If a customer has already upgraded to the 64-bit update of Office for Mac 15.25 and wants to revert to the 32-bit version, follow these steps:
- Exit all open Office 2016 applications.
- Start Safari, and then browse to https://go.microsoft.com/fwlink/?LinkId=823192 to start the download of the 32-bit installer.
- Double-click the downloaded package, and then follow the instructions.
The 64-bit installation has a build date of 160817. The 32-bit version has a build date of 160818.
Microsoft Word For Mac Version 16 Find And Replace Windows
To help you find text, Word offers a handy Find feature. Not only can this Find feature search for a word or phrase, but it also offers a Replace option so you can make Word find certain words and automatically replace them with other words.
Using the Find command in Word 2019
The Find command can search for a single character, a word, or a group of words. To make searching faster, you can search either an entire document or just a specific part of a document. To make searching a document more flexible, Word lets you search also for headings or pages.
To search for words or phrases by using Word’s Find command, follow these steps:
- Click the Home tab.
- Click the Find icon in the Editing group.
The Navigation pane appears on the left side of the screen.If you click the downward-pointing arrow to the right of the Find icon, a menu appears that lets you choose the Find or Go To command.
- Click in the Navigation text box, type a word or phrase to find, and press Enter.
The Navigation pane lists all matching text.
As you type, Word displays all matching text. So if you start typing hel, Word will find all text that matches hel, such as hello, helicopter, or help.
- Click any of the text displayed in the Navigation pane.
Word highlights your chosen text in your document.
- To close the Navigation pane, click the X icon in the upper-right corner of the pane.
How to customize text searching in Word 2019
If you just want to find a word or phrase, the ordinary Find command works. However, if Word finds too much irrelevant text, you may want to take time to customize how Word searches for text. Follow these steps:
- Click the Home tab.
- Click the Find icon in the Editing group.
The Navigation pane appears on the left side of the screen.
- In the Navigation pane’s Search Document text box, click the magnifying glass icon.
A pull-down menu appears. - Click Options.
A Find Options dialog box appears.
- Select one or more options in the Find Options dialog box:
- Match Case: Finds text that exactly matches the uppercase and lowercase letters you type.
- Find Whole Words Only: Finds text that is not part of another word. Searching for on will not find words such as onion.
- Use Wildcards: Lets you use the single character (?) and multiple character (*) wildcards, such as searching for d?g, which will find dog or dig; or b*t, which will find but, butt, or boost.
- Sounds Like: Searches for words based on their phonetic pronunciation, such as finding elephant when searching for elefant.
- Find All Word Forms: Finds all variations of a word, such as finding run, ran, and running.
- Highlight All: Highlights all matches in the document. This option works with Incremental find.
- Incremental Find: Constantly highlights words as you type. If you turn off this option, Word will highlight words in a document only after you finish typing and press Enter.
- Match Prefix: Searches for the prefix of words, such as finding interact by searching for inter.
- Match Suffix: Searches for the suffix of words, such as finding runner or keeper just by searching for er.
- Ignore Punctuation Characters: Ignores punctuation characters in text, such as finding the phrase Hello, there when you searched for Hello there.
- Ignore white-space characters: Ignores spaces when searching, such as finding the phrase BotheCat when you searched for Bo the Cat.
- Click OK to make the Find Options dialog box disappear.
The next time you search for text, Word will use the last options you chose.
How to search by headings in Word 2019
Rather than search for a word or phrase, you may want to browse a long document by headings. After you find the heading you want, you can edit or read the text below that heading.
To search by headings in Word, follow these steps:
- Click the Home tab.
- Click the Find icon in the Editing group.
The Navigation pane appears on the left side of the screen. - In the Navigation pane, click the Headings tab (below the Search Document text box).
A list of headings appears in the Navigation pane. - Click a heading in the Navigation pane.
Word displays the heading in your document.
Browsing through pages in Word 2019
In a long document, you often have to scroll or flip through multiple pages to find specific text. To simplify this task, Word can display all pages as thumbnail images. You can browse through these thumbnail images and click the page that you want to view in more detail.
To browse through multiple pages in Word, follow these steps:
- Click the Home tab.
- Click the Find icon in the Editing group.
The Navigation pane appears on the left side of the screen.
- In the Navigation pane, click the Pages tab (the middle tab).
Word displays thumbnail images of all your pages. - Click the thumbnail image of the page that you want to view.
Word displays your chosen page.
Using the Find and Replace command in Word 2019
Rather than just find a word or phrase, you may want to find text and replace it with something else. To use the Find and Replace command in Word, follow these steps:
Mac
- Click the Home tab.
- Click the Replace icon in the Editing group (or press Ctrl+H).
The Find and Replace dialog box appears.
- Click in the Find What text box and type a word or phrase to find.
- Click in the Replace With text box and type a word or phrase to replace the text you typed in Step3.
- (Optional) Click the More button and choose any additional options.
- Click one of the following buttons:
- Replace: Replaces the currently highlighted text.
- Replace All: Searches and replaces text throughout the entire document.
- Find Next: Searches from the current cursor location to the end of the document.
- Click Find Next to search for additional occurrences of the text you typed in Step 3.
- Click Cancel to make the Find and Replace dialog box disappear.