- Microsoft Word Image Placeholder Setting Mac Os
- Word Placeholder Text
- Microsoft Word For Mac
- Microsoft Word Image Placeholder Setting Mac Pro
- Aug 07, 2018 Pasting an image from the clipboard into a table cell or even into the body of the document will not resize automatically based on cells or document margins. Only the Insert Picture function initiates Word's auto-rescale process based on margin settings (including table cells.).
- How to put picture placeholders in word document. We have a template document that we are making in word and would like a way to create picture placeholders. By picture placeholder, I mean a premeasured 'frame' that we can drag or insert a picture into that will fill in the existing dimensions.
On a Mac, press Command and C. In Microsoft Word, double click the placeholder image. Click Select, and then click Selection Pane. In Selection, double-click the reference to the placeholder image, paste the tag from your clipboard, then edit the tag to include image inside the angle brackets. For example: Before. Dec 16, 2011 MS Word allows you to do precisely that by inserting place holders and then going back and editing those place holders anytime you like. (1) Insert your cursor where you’d like to insert the place holder. Then, click the Insert Citation button on the Reference tab and select the Add New Placeholder drop-down menu. May 24, 2018 These custom picture placeholders were created within PowerPoint 2016 for Mac, and we used nothing that's not part of the program. Yes, this process is a little involved, but we'll hold your hand if you promise to follow all our steps in sequence! Mar 26, 2015 To add a placeholder to MS Word document, click the File tab. Select Options to open the window shown in shot below. Then click Advanced on that window. Scroll down until you reach Show document content as below. Now click the Show picture placeholder.
When you are working with multiple pictures on a slide, their position, formatting, and size may be required to be the same across successiveslides. This can be achieved manually using resizing and aligning options, although you will use an inordinate amount of time making sure thatthe pictures look consistent slide after slide. Even then, there are chances you may not be too happy with the results or the time it takes to makethese changes. You can get over this problem by using a new Slide Layout with apicture placeholder. As we learned in previoustutorials, a placeholder is a container that you can use to fill in with all sorts of content types such as text, pictures, charts, SmartArtgraphics, etc.
In this tutorial, we'll explore how to work with a picture placeholder you add to a new Slide Layout inPowerPoint 2016 for Mac.
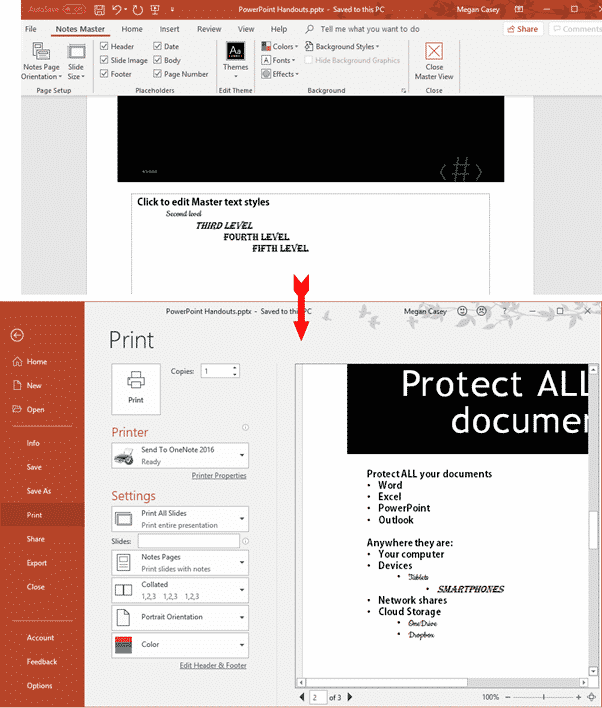
- First,add a new Slide Layout within theSlide Master. With your new Slide Layout active within theSlide Master view, make surethat the Slide Master tab ofthe Ribbon is selected,as shown in Figure 1.
Figure 1: New Slide layout inserted.- Next, click the arrow part of the Insert Placeholder button (highlighted in bluewithin Figure 1, above).In the resultant menu, select the Picture option in the resultant drop-down gallery,as shown in Figure 2.
Figure 2: Picture option with Insert Placeholder menu.- Go ahead and inserta Picture placeholder, as shown in Figure 3. Note that your new Picture placeholder already has a bulletedlist with a single line that reads Picture.
Figure 3: Picture placeholder within the Slide Layout.- Now you can get rid of the bullet, and also change the boilerplate text. Click anywhere on the word Picture within theplaceholder. Notice that as soon as you click, all text disappears but the bullet is retained, as shown highlighted inred within Figure 4.
Figure 4: Bullet within Picture placeholder.- To get rid of the bullet, press the Delete ⌫ key on your keyboard and then starttyping the boilerplate text you want. We typed in Click to insert a picture, as shown in Figure 5.
Figure 5: Boilerplate text changed for the picture placeholder.- Note that the default shape of your picture placeholder is a Rectangle. You can optionally change this shape to something else, such as acircle, a rounded rectangle, or even a heart. To do that, first select the placeholder and click the Shape Format tab, asshown highlighted in blue within Figure 6.
Figure 6: Shape Format tab.- Within the Shape Format tab, click the Edit Shape button(highlighted in red within Figure 6, above) to bring up themenu shown in Figure 7. Now click the Change Shape option in this menu tobring up the Shapes gallery.
Figure 7: Change Shape option.- Within the Shapes gallery, chooseany shape type for your picture placeholder. Figure 8, below shows the picture placeholder changedfrom a Rectangle to a Snip Diagonal Corner Rectangle (comparewith Figure 5 earlier on this page).
Figure 8: Change Rectangle to a Rounded Rectangle.- You can also resize the placeholder as explained in our Resizing Shapes in PowerPoint 2016 for Mactutorial to learn more. Although the link provided isfor resizing shapes, you can follow the same steps to resize placeholders. Additionally, you can usePowerPoint's Merge Shapes feature to createamazingly shaped picture placeholders. Explore our Create Custom Shaped Picture Placeholders in PowerPoint 2016 for Mac tutorial to learn more.
- When done, rename your new Picture Placeholder layout to a suitable name. In Figure 8 above, you can see the new name of our custom Picture Placeholder layout as a tool-tip. Then, access the Slide Master tab of the Ribbon, and click the Close Master View button (highlighted in blue within Figure 8, above). This will get you back toNormal View.
- Access the Home tab of the Ribbon and click the Layout button to bring up theLayout drop-down gallery you see in Figure 9, below. Notice that your new Custom Layout(highlighted in bluewithin Figure 9) shows up here, ready to be used to create a new slide.
Figure 9: New Slide Layout.- Save your presentation often.
Calling ‘copy-paste’ an integral part of out lives won’t be an exaggeration, would it? Most of us would agree that we do it very frequently each day, usually on multiple devices. And almost all of that is done in the most basic way: copy text and paste it where needed. When it comes to images, we might need to be a little more careful.
As far as copying of text is concerned, we know that when we copy a chunk, its formatting comes along. And, we have also discussed solutions to that in the past.
What about images? Well, there is nothing much to worry about the formatting that comes along. But, when our destination is a tool like MS Word we need to be sure about the paste options. By default, when you copy-paste or insert an image, it is aligned in line with the text (see image below).
This usually isn’t the desired result. Indeed, each time we find ourselves adjusting the image and putting it to the right fit manually.
Tip for Gmail Users: While composing a mail if you are copying text from somewhere else you might need to re-format it. Here are 3 ways to paste unformatted text.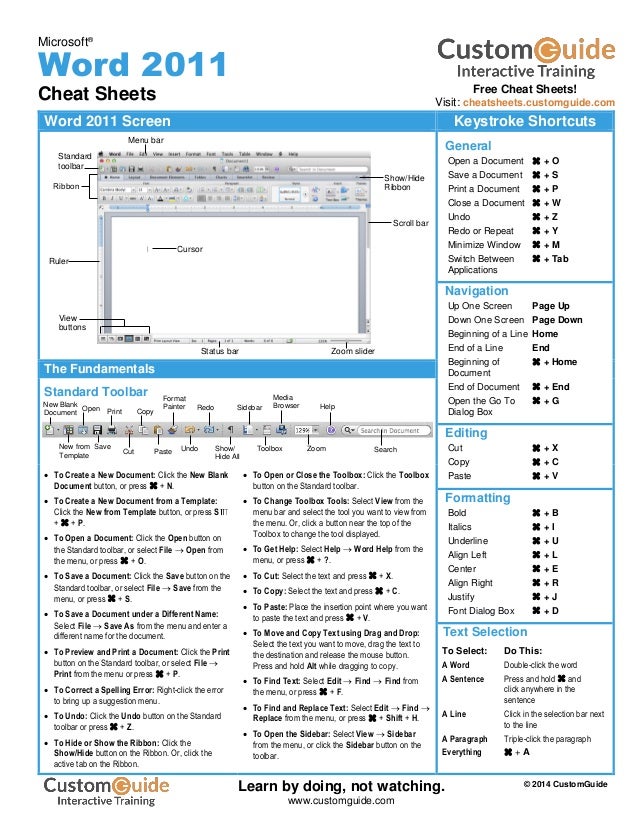
When we put an image in our document we are always presented with layout options and we can select the desired settings.
Clicking on see more will present a Layout modal window with three tabs – Position, Text Wrapping and Size. These cater to various preference settings for the image.
What’s more interesting is that we have have our default properties set so that whenever we import an image it gets placed with those settings. The idea is to have a default paste option. Here is how to get that.
Steps to Set Default Image Paste Options
Our steps are based on MS Word 2013. They should be very much the same on the lower versions as well.
Step 1: Navigate to the File menu and launch the backstage view.
Step 2: From the left pane of the menu, select Options.
Step 3: The Word Options window will show up. On the left pane, you will see multiple preferences. Click on Advanced.
Step 4: Now, on the right side scroll to the section for Cut, copy and paste.
Step 5: Locate the setting that reads, Insert/paste picture as and select the one you want.
Here’s what they mean:-
- In Line with Text keeps the image right where you insert it, next to the text.
- Square wraps text around the border of an image.
- Tight wraps text tightly around the image. To understand how it is different from Square, try the settings with irregular images.
- Behind Text to display text over the image.
- In Front of Text to display the image over the text
- Top and Bottom to place the image on its own line.
Microsoft Word Image Placeholder Setting Mac Os

Conclusion
Word Placeholder Text
That is all about the default paste options with pictures on MS Word. I am sure it will help you from wasting time in manually setting up the pictures you insert next time.
Know of more tricks on picture paste? Share with us and help other readers make the most of all that’s available.
Also See#imagesMicrosoft Word For Mac
#mswordDid You Know
The Android OS was originally developed for digital cameras.