
Close a task pane. Press F6 until the task pane is selected. Press Ctrl+Spacebar. Use the arrow keys to select Close, and then press Enter. Select the text or item that you want to comment on, or click to insert the cursor near the text that you want to comment on. On the Review tab, under Comments, click New. Type the comment text in the comment balloon. Tip: You can also turn on Track Changes, which uses revision mark to show additions, deletions, and formatting changes. This topic lists all keyboard shortcuts for the Office for Mac products. Keyboard shortcuts allow you to quickly complete commands and functions without using a mouse. The shortcuts in this topic refer to the US keyboard layout. Keys for other layouts might not correspond exactly to the keys on a US keyboard. In the Press New Shortcut key, enter the combination you want to use to assign this style: Alt+Ctrl+H (Figure C). You can't spell the words from the keyboard; press the Alt, Ctrl, and H keys. Aug 17, 2018 1) Select the command in the box at the top. 2) Click inside the Press new keyboard shortcut box. 3) Enter the keys you want to use for the shortcut. 4) Choose if you want to apply the shortcut to all Word documents or only the current one you have open in. Use a mouse to assign or remove a keyboard shortcut. Go to File Options Customize Ribbon. At the bottom of the Customize the Ribbon and keyboard shortcuts pane, select Customize. In the Save changes in box, select the current document name or template that you want to save the keyboard shortcut changes in.
Microsoft Word has many shortcut keys that allow you to accessfunctions quickly. Some shortcuts are built into the program, but youcan also assign shortcuts to macros you create. Once you have createda macro, follow the appropriate steps to assign a shortcut to it:
Microsoft Word 2007
- Click the Microsoft Office Button, and then click Word Options.
- Click Popular. Under 'Top options for working with Word',check Show Developer tab in the Ribbon. Click OK.
- On the Developer tab, click Record Macro.
- In the
Record Macrowindow, under 'Macro name:', typea name for the macro.Note: To view a list of built-in macros, on theDeveloper tab, click Macros. Next to 'Macros in:', fromthe drop-down list, select Word Commands.
- From the drop-down list under 'Store macro in:', select thetemplate or document in which you want to store the macro.
- Under 'Description:', type a description of the macro. Do one ofthe following:
- To begin recording the macro without assigning it to a button onthe Quick Access Toolbar or to a shortcut key, click OK.
- To assign the macro to the Quick Access Toolbar:
- Click Button.
- From the drop-down list under 'Customize Quick Access Toolbar:',select the document (or all documents) for which you want to add themacro to the Quick Access Toolbar.
- From the box on the left, click the macro that you arerecording, and then click Add.
- Click OK to begin recording the macro.
- To assign the macro to a keyboard shortcut:
- Click Keyboard.
- Under 'Commands:', click the macro that you are recording.
- Under 'Press new shortcut key:', type the key sequence that youwant, and then click Assign.
- Click Close to begin recording the macro.
- Perform the actions that you want to include in the macro.
- To stop recording your actions, in the Developer tab,click Stop Recording.
Earlier versions of Microsoft Word
- From the Tools menu, selectCustomize....
- In the window that opens, click Keyboard....
Note: In Word 2000, first click the Optionstab, and then the Keyboard... button.
- Under 'Categories:', click Macros. This will show a listof existing macros.
- Click the macro for which you'd like to assign a shortcut.
- Place your cursor in the 'Press new shortcut key:' box, and thenassign a key combination for the selected macro by pressing thedesired key combination. You must use a combination of
CtrlorAlt(CtrlorCmdin Mac OS) and a letter,number, or symbol (e.g.,Ctrl-aorCtrl-u). - When you are satisfied with your shortcut, clickAssign.
Note: If another function or macro is assignedto the combination you entered, you will see its name in the listunder 'Currently Assigned To:'. If there is nothing currentlyassigned to the combination, the message will read '[unassigned]'. Besure to pick a combination that's unassigned, or you couldunintentionally remove important combinations from Word.
- To save the macro to your normal template or to a specificdocument, under 'Save changes in:', select the appropriate option.
I have a love/hate relationship with Microsoft Word. On the one hand, it’s bloated and annoying. But on the other hand, it has a number of great features that I rely heavily on. One of those features is Track Changes.
So I want to quickly offer two of my favorite Track Changes tips, in case they help you like they’ve helped me. Before you read this, I’m assuming that you already know basically how to use Track Changes in Word.
Keyboard Shortcut for Show/Hide Changes
First, a keyboard shortcut (KBSC) I use daily… you know that in the Review tab in Microsoft Word, there is a popup menu that shows “Final Showing Markup,” right?
There are three other choices in the menu: “Original Showing Markup,” “Final,” and “Original.”
I find that I am forever switching between two of these:
- Final Showing Markup: I need to see the text that has been changed.
- Final: I need to see how the final document will look, without any strikethroughs and underlines.
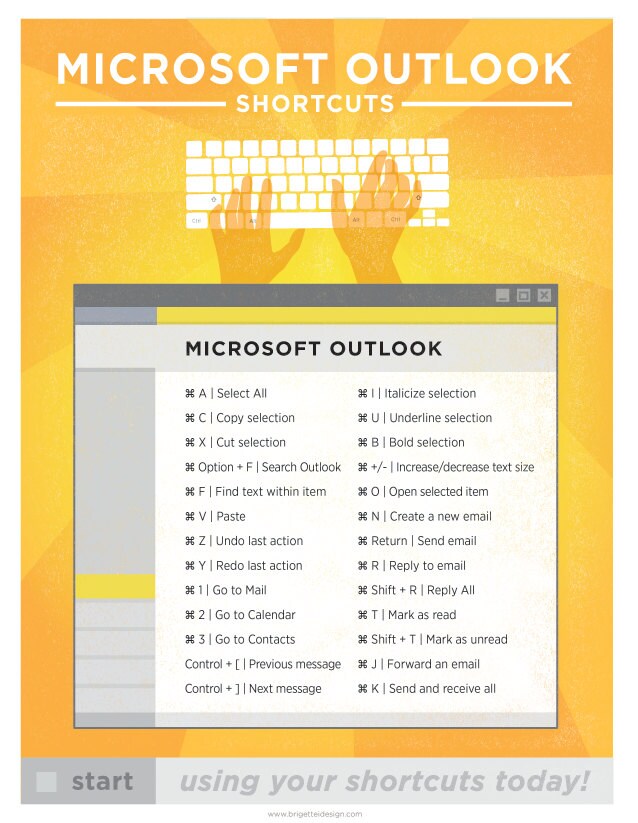
Accept/Reject All by Author
We sometimes have four or more people editing a single document, and trying to figure out who did what can get crazy. Often we need to accept all the changes by one author or editor, but leave the rest, and Word doesn’t make it obvious how to do that. Fortunately, the solution is pretty simple.
First, you need to realize that Word lets you show (or hide!) comments from individual reviewers. To find that, look inside the Reviewers submenu, in the Show Markup popup menu:
If you choose All Reviewers, it toggles them all on or off. Make sure the checkmark is on only next to the reviewers that you want to accept (or reject). Now, accept (or reject) all the changes:

Now you can select All Reviewers from the Show Markup menu again, so you can see the changes the other reviewers have made.
By the way, this is one of the few Track Changes features that’s easier to accomplish in InDesign. If you use Track Changes in InDesign, and you want to accept or reject just one person’s edits, just place your cursor in one of their edits and then choose Accept/Reject All Changes by This User from the Track Changes panel menu:
These little tricks aren’t going to save you hours, but they will shave off seconds and minutes here and there (and they certainly make the process of working with tracked changes easier).