Using Keyboard shortcuts to open most frequently used programs on your computer can help you save time and increase your productivity. You will find below the steps to Create Keyboard Shortcuts in Windows 10.
- Custom Keyboard Shortcuts Mac
- Customize Keyboard Shortcuts Microsoft Word Mac 2011
- Customize Keyboard Shortcuts Microsoft Word Mac Free

Create Keyboard Shortcuts in Windows 10
If you spend a lot of time in Microsoft Office, you can save time by customizing your own keyboard shortcuts. Keyboard shortcuts are just one way to streamline how you work in Microsoft Office, but they can make a big difference, especially for tasks you use often. Nov 26, 2019 Assign a Custom Keyboard Shortcut in Word 2016. Once you open Word 2016, go to File Options Customize Ribbon. This will open the window where you will see all the default Keyboard Shortcuts. At the bottom of the window pane you will see the words “Keyboard shortcuts:”. Click the Customize. Word 2016 for Mac uses the function keys for common commands, including Copy and Paste. For quick access to these shortcuts, you can change your Apple system preferences so you don't have to press the Fn key every time you use a function key shortcut.
As mentioned above, using keyboard shortcuts in Windows 10 allows you to quickly access Apps and Programs on your computer, without having to search for them on a crowded desktop or from a long list of Programs in the Startup menu.
You may be surprised to know that Windows 10 automatically creates Keyboard Shortcuts for any program that is pinned to the Task-bar on your computer.
For example, let us assume that you have pinned iTunes to the Task-bar on your computer and it occupies the 3rd position on the Task-bar (See image below).
In this case, you can open iTunes on your computer by pressing Windows + 3 key combination. Similarly, any program that is on the second position on the Task-bar can be opened by pressing Windows + 2 keyboard shortcut.
Steps to Create Keyboard Shortcuts in Windows 10
Follow the steps below to create Keyboard Shortcuts in Windows 10.
If you don't find a keyboard shortcut here that meets your needs, you can create a custom keyboard shortcut. For instructions, go to Create a custom keyboard shortcut for Office for Mac. Many of the shortcuts that use the Ctrl key on a Windows keyboard also work with the Control key in Word for Mac. Reader Kang Na would like to customize his Word 2011 experience across computers. He writes: I’ve added some keyboard shortcut to Microsoft Word 2011 but would like to know the best way to back.
1. Click on Windows Start button, scroll down to the App or Program for which you want to create a keyboard shortcut. Next, Right-click on the Program and then Click on Open File Location option in the contextual menu (See image below).
2. On the next screen, right-click on the Program icon and then click on Properties option in the menu that appears (See image below)
3. On the properties screen, click on the Shortcut tab in case you are not already there. On this screen, click in the Shortcut key box where it says “None.” (See image below).
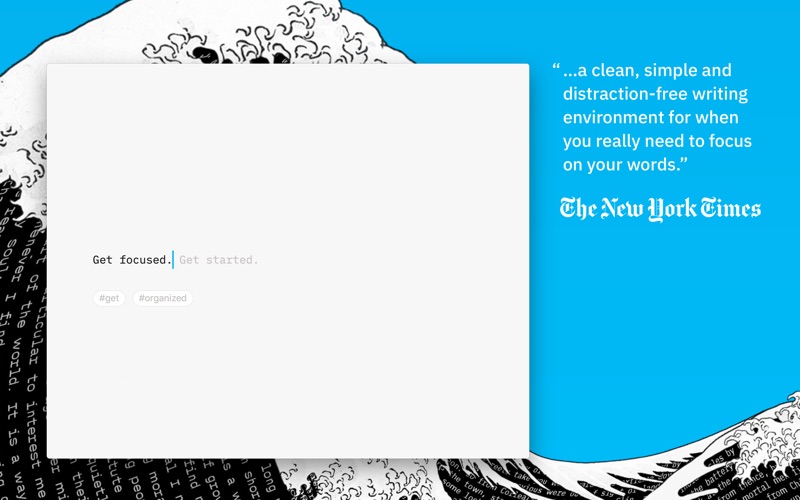
Custom Keyboard Shortcuts Mac
4. Once you click in Shortcut Key box, Windows 10 will automatically create Ctrl + Alt combination. All that you need to do is press any Key on the keyboard of your computer that you want to use as a Keyboard shortcut.
In this case, we simply pressed the letter “I” on the keyboard of our computer and Windows 10 created a keyboard shortcut (Ctrl + Alt + I) to open iTunes.
Customize Keyboard Shortcuts Microsoft Word Mac 2011
5. Click on Apply and OK to close the properties window.
Customize Keyboard Shortcuts Microsoft Word Mac Free
After this you can open iTunes on your Windows 10 computer by pressing Ctrl + Alt + I keyboard combination. Similarly, you can create Keyboard Shortcuts for any other program in Windows 10.