- Restore Microsoft Word To Default Settings Mac Outlook
- Microsoft Word 2013 Default Settings
- Restore Microsoft Word Default Settings
- Restore Word 2010 To Default
- Restore Microsoft Word To Default Settings Mac Pro
If the behavior occurs in multiple documents, we recommend that you try to reset Microsoft Word to the program's default settings. How to reset user options and registry settings in Word. To have us reset user options and registry settings in Microsoft Word for you, go to the 'Here's an easy fix' section. Want to restore a Mac to its factory settings? There are a few methods if you need a fresh start or want to sell your Mac. Here's how using a few easy steps. Jul 27, 2016 Microsoft Edge is still in its early days, and occasionally, problems can arise. If you find that Edge is experiencing slow performance, crashes, or the weird appearance of adware, toolbar, or popups, then you may have to reset Microsoft Edge. Resetting Microsoft Edge is not like resetting other browsers, however. Jul 04, 2018 In today's tutorial, you will learn how to reset Microsoft office word to default settings. Go to taskbar search. Type regedit and click on it to open. Click on 'Yes' in the pop-up window.
Restore Microsoft Word To Default Settings Mac Outlook

Nov 09, 2017 How to reset MS Word to default settings (Make sure MS Word is closed) 1. Open run and type 'regedit' 2. Then go to 'HKEYCURRENTUSER/Software/Microsoft/Off.
-->Microsoft Word 2013 Default Settings
Note
Office 365 ProPlus is being renamed to Microsoft 365 Apps for enterprise. For more information about this change, read this blog post.
Symptoms
When you start Microsoft Word for Mac, the vertical and horizontal scroll bars are not displayed on the screen.
Cause
This behavior can occur if the Horizontal scroll bar and Vertical scroll bar check boxes under Preferences are not selected. This behavior can also occur if your Word preferences or the Normal template is corrupted.
Note
In full-screen mode, there are no horizontal or vertical scroll bars. Press ESC on your keyboard to exit full-screen mode.
Resolution
To resolve this issue, make sure that the scroll bars in both Word and the Apple iOS System Preferences are both on. To do this, follow these steps:
Step 1: Adjust the preferences
- Select the Apple menu.
- Select System Preferences.
- Select General.
- Set the 'Show scroll bars' option to Always.
Step 2: Adjust the Word preferences
Restore Microsoft Word Default Settings
- Start Word.
- On the Word menu, select Preferences.
- Open View.
- Select the Horizontal scroll bar and the Vertical scroll bar check boxes in the 'Show Window Elements' section.
- Close the View dialog bo.
Restore the preferences and Normal template to the default settings
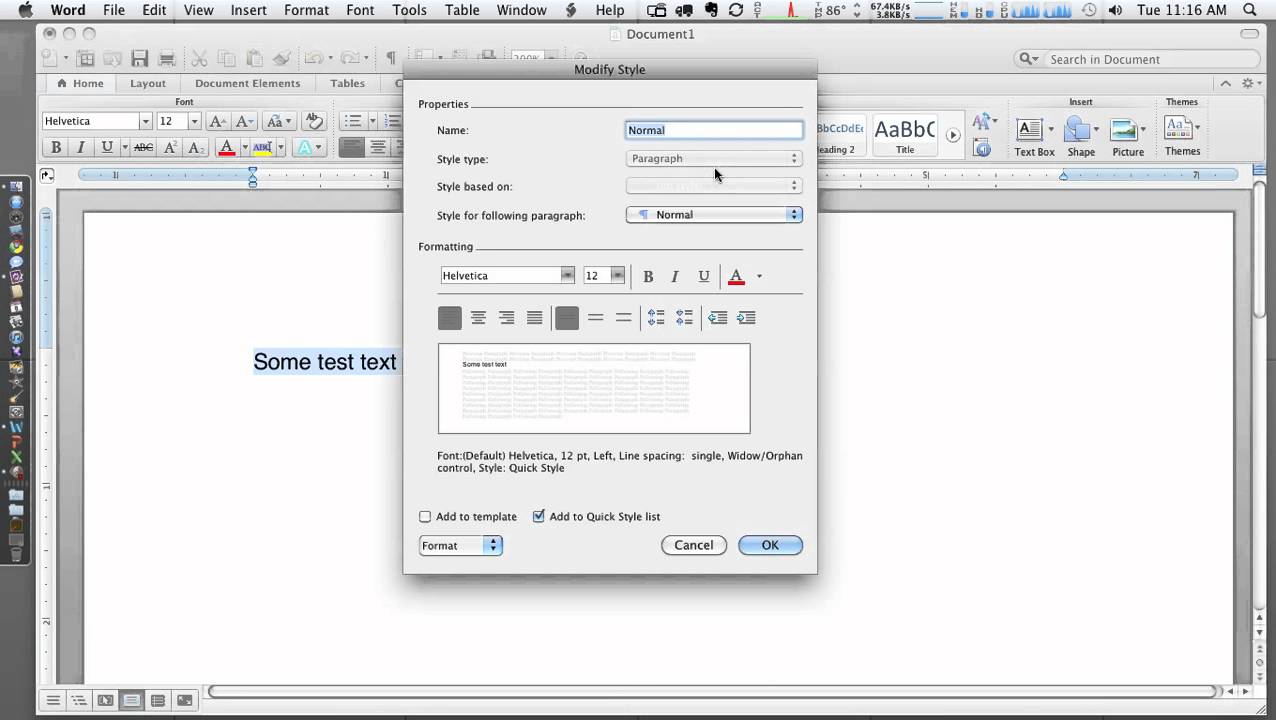
Restore Word 2010 To Default
If the issue still occurs, try to restore the preferences and Normal template to the default settings. To do this, follow these steps:
Restore Microsoft Word To Default Settings Mac Pro
Quit all applications.
On the Go menu, select Home.
Open Library.
Note
The Library folder is hidden in MAC OS X Lion. To display this folder, hold down the OPTION key while you select the Go menu.
Open the Preferences folder.
Look for a file that is named com.microsoft.Word.plist.
If you locate the file, move it to the desktop. If you cannot locate the file, the application is using the default preferences.
If you locate the file and move it to the desktop, start Word, and then check whether the problem still occurs. If the problem still occurs, quit Word, and restore the file to its original location. Then, go to the next step. If the problem is resolved, you can move the com.microsoft.Word.plist file to the trash.
Quit all Microsoft Office for Mac applications.
On the Go menu, select Home.
Open Library.
Note
The Library folder is hidden in MAC OS X Lion. To display this folder, hold down the OPTION key while you select the Go menu.
Open the Preferences folder.
Open the Microsoft folder.
Locate the file that is named com.microsoft.Word.prefs.plist.
Move the file to the desktop.
Start Word, and then check whether the problem still occurs. If the problem still occurs, quit Word, and then restore the file to its original location. Then, go to the next step. If the problem is resolved, you can move the com.microsoft.Word.prefs.plist file to the trash.
On the Go menu, select Home.
Open Library.
Note
The Library folder is hidden in MAC OS X Lion. To display this folder, hold down the OPTION key while you select the Go menu.
Open the Application Support folder.
Open the Microsoft folder.
Open the Office folder.
Open the User Templates folder.
Locate the file that is named Normal, and move the file to the desktop.
Start Word, and then check whether the problem still occurs. If the problem is resolved, you can move the Normal file to the trash.