Get the Remote Desktop client. Follow these steps to get started with Remote Desktop on your Mac: Download the Microsoft Remote Desktop client from the Mac App Store. Set up your PC to accept remote connections. (If you skip this step, you can't connect to your PC.) Add a Remote Desktop connection or a remote resource.
- May 02, 2018 Hi! I've got an Windows Server 2016 terminal server. Print redirection works with windows machine by rpd, but it doesnt work with MAC (tested 3 different mac, and different software) by rdp.
- Microsoft Remote Desktop doesn't support Retina throughput and scales the content by changing the resolution that is advertised. You can change this by setting the resolution of your display to a non-HiDPI resolution, such as literal 2880x1800, however everything will appear tiny unless you are able to directly set the HiDPI setting on the server which you are connecting to.
- Obviously, there is no Microsoft Desktop Connection application preinstalled on Mac or iPad, and Apple does not provide built-in remote connection tools. Luckily Microsoft got your back. If you want to use Remote Desktop Connection on Mac or iPad, all you need to do is simply download the Application and set up Remote Desktop Connection.
- Jun 25, 2018 How to access Microsoft Remote Desktop on your Mac by Conner Forrest in Software on June 25, 2018, 7:54 AM PST If you need to access Windows applications through your Mac, a remote desktop.
Applies To: Windows 10, Windows 8.1, Windows Server 2012 R2, Windows Server 2016
You can use the Remote Desktop client for Mac to work with Windows apps, resources, and desktops from your Mac computer. Use the following information to get started - and check out the FAQ if you have questions.
Note
- Curious about the new releases for the macOS client? Check out What's new for Remote Desktop on Mac?
- The Mac client runs on computers running macOS 10.10 and newer.
- The information in this article applies primarily to the full version of the Mac client - the version available in the Mac AppStore. Test-drive new features by downloading our preview app here: beta client release notes.
Get the Remote Desktop client
Follow these steps to get started with Remote Desktop on your Mac:
- Download the Microsoft Remote Desktop client from the Mac App Store.
- Set up your PC to accept remote connections. (If you skip this step, you can't connect to your PC.)
- Add a Remote Desktop connection or a remote resource. You use a connection to connect directly to a Windows PC and a remote resource to use a RemoteApp program, session-based desktop, or a virtual desktop published on-premises using RemoteApp and Desktop Connections. This feature is typically available in corporate environments.
What about the Mac beta client?
We're testing new features on our preview channel on AppCenter. Want to check it out? Go to Microsoft Remote Desktop for Mac and click Download. You don't need to create an account or sign into AppCenter to download the beta client.
If you already have the client, you can check for updates to ensure you have the latest version. In the beta client, click Microsoft Remote Desktop Beta at the top, and then click Check for updates.
Add a Remote Desktop connection
To create a remote desktop connection:
In the Connection Center, click +, and then click Desktop.
Enter the following information:
- PC name - the name of the computer.
- This can be a Windows computer name (found in the System settings), a domain name, or an IP address.
- You can also add port information to the end of this name, like MyDesktop:3389.
- User Account - Add the user account you use to access the remote PC.
- For Active Directory (AD) joined computers or local accounts, use one of these formats: user_name, domainuser_name, or user_name@domain.com.
- For Azure Active Directory (AAD) joined computers, use one of these formats: AzureADuser_name or AzureADuser_name@domain.com.
- You can also choose whether to require a password.
- When managing multiple user accounts with the same user name, set a friendly name to differentiate the accounts.
- Manage your saved user accounts in the preferences of the app.
- PC name - the name of the computer.
You can also set these optional settings for the connection:
- Set a friendly name
- Add a Gateway
- Set the sound output
- Swap mouse buttons
- Enable Admin Mode
- Redirect local folders into a remote session
- Forward local printers
- Forward Smart Cards
Click Save.
To start the connection, just double-click it. The same is true for remote resources.

Export and import connections
You can export a remote desktop connection definition and use it on a different device. Remote desktops are saved in separate .RDP files.
- In the Connection Center, right-click the remote desktop.
- Click Export.
- Browse to the location where you want to save the remote desktop .RDP file.
- Click OK.
Use the following steps to import a remote desktop .RDP file.
- In the menu bar, click File > Import.
- Browse to the .RDP file.
- Click Open.
Add a remote resource
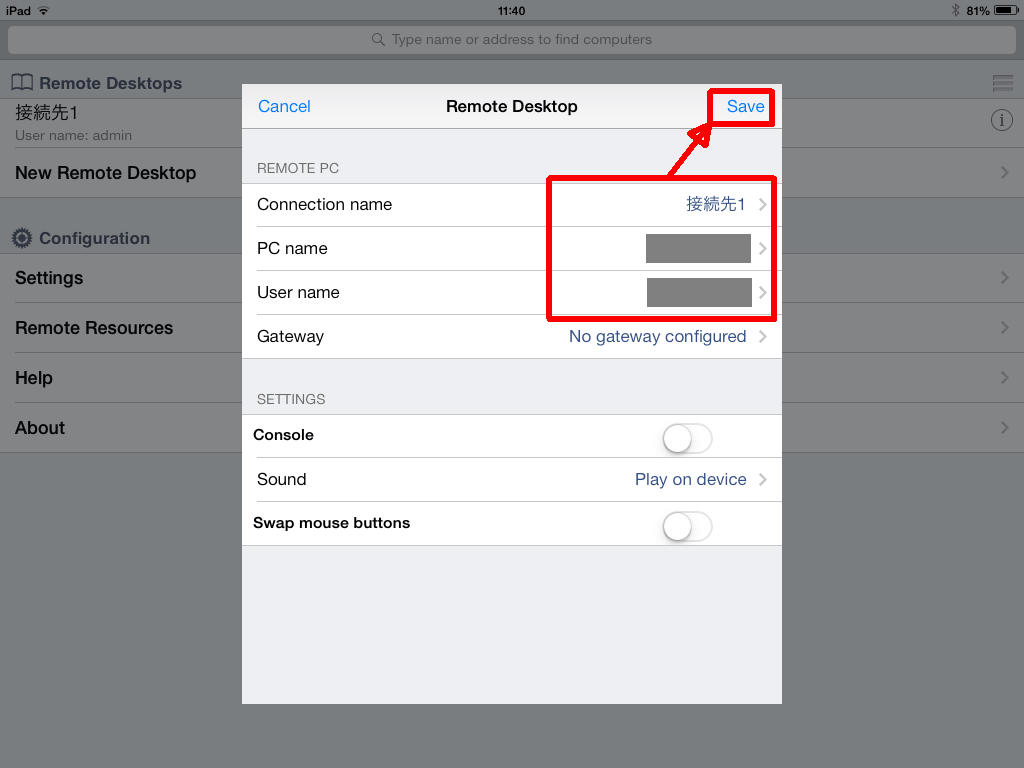
Remote resources are RemoteApp programs, session-based desktops, and virtual desktops published using RemoteApp and Desktop Connections.
- The URL displays the link to the RD Web Access server that gives you access to RemoteApp and Desktop Connections.
- The configured RemoteApp and Desktop Connections are listed.
To add a remote resource:
- In the Connection Center click +, and then click Add Remote Resources.
- Enter information for the remote resource:
- Feed URL - The URL of the RD Web Access server. You can also enter your corporate email account in this field – this tells the client to search for the RD Web Access Server associated with your email address.
- User name - The user name to use for the RD Web Access server you are connecting to.
- Password - The password to use for the RD Web Access server you are connecting to.
- Click Save.
The remote resources will be displayed in the Connection Center.
Connect to an RD Gateway to access internal assets
A Remote Desktop Gateway (RD Gateway) lets you connect to a remote computer on a corporate network from anywhere on the Internet. You can create and manage your gateways in the preferences of the app or while setting up a new desktop connection.
To set up a new gateway in preferences:
- In the Connection Center, click Preferences > Gateways.
- Click the + button at the bottom of the table Enter the following information:
- Server name – The name of the computer you want to use as a gateway. This can be a Windows computer name, an Internet domain name, or an IP address. You can also add port information to the server name (for example: RDGateway:443 or 10.0.0.1:443).
- User name - The user name and password to be used for the Remote Desktop gateway you are connecting to. You can also select Use connection credentials to use the same user name and password as those used for the remote desktop connection.
Manage your user accounts
When you connect to a desktop or remote resources, you can save the user accounts to select from again. You can manage your user accounts by using the Remote Desktop client.
To create a new user account:
- In the Connection Center, click Settings > Accounts.
- Click Add User Account.
- Enter the following information:
- User Name - The name of the user to save for use with a remote connection. You can enter the user name in any of the following formats: user_name, domainuser_name, or user_name@domain.com.
- Password - The password for the user you specified. Every user account that you want to save to use for remote connections needs to have a password associated with it.
- Friendly Name - If you are using the same user account with different passwords, set a friendly name to distinguish those user accounts.
- Tap Save, and then tap Settings.
Customize your display resolution
Microsoft Remote Desktop Mac Ipad Pro
You can specify the display resolution for the remote desktop session.
- In the Connection Center, click Preferences.
- Click Resolution.
- Click +.
- Enter a resolution height and width, and then click OK.
To delete the resolution, select it, and then click -.
Displays have separate spacesIf you are running Mac OS X 10.9 and disabled Displays have separate spaces in Mavericks (System Preferences > Mission Control), you need to configure this setting in the remote desktop client using the same option.
Microsoft Remote Desktop Ipad Ios 12
Drive redirection for remote resources
Drive redirection is supported for remote resources, so that you can save files created with a remote application locally to your Mac. The redirected folder is always your home directory displayed as a network drive in the remote session.
Note
In order to use this feature, the administrator needs to set the appropriate settings on the server.
Use a keyboard in a remote session
Mac keyboard layouts differ from the Windows keyboard layouts.
- The Command key on the Mac keyboard equals the Windows key.
- To perform actions that use the Command button on the Mac, you will need to use the control button in Windows (e.g.: Copy = Ctrl + C).
- The function keys can be activated in the session by pressing additionally the FN key (e.g.: FN + F1).
- The Alt key to the right of the space bar on the Mac keyboard equals the Alt Gr/right Alt key in Windows.
By default, the remote session will use the same keyboard locale as the OS you're running the client on. (If your Mac is running an en-us OS, that will be used for the remote sessions as well.) If the OS keyboard locale is not used, check the keyboard setting on the remote PC and change it manually. See the Remote Desktop Client FAQ for more information about keyboards and locales.
Support for Remote Desktop gateway pluggable authentication and authorization
Windows Server 2012 R2 introduced support for a new authentication method, Remote Desktop Gateway pluggable authentication and authorization, which provides more flexibility for custom authentication routines. You can now try this authentication model with the Mac client.
Important
Custom authentication and authorization models before Windows 8.1 are not supported, although the article above discusses them.
To learn more about this feature, check out https://aka.ms/paa-sample.
Tip
Questions and comments are always welcome. However, please do NOT post a request for troubleshooting help by using the comment feature at the end of this article. Instead, go to the Remote Desktop client forum and start a new thread. Have a feature suggestion? Tell us in the client user voice forum.
Microsoft Remote Desktop is a service that allows users to access and use their computer through another device, such as an iPhone or iPad. The iOS app, which had been abandoned for over a year, was updated this week with several new features, including support for recently released Apple devices and also Dark Mode compatibility on iOS 13.
After pairing the computer with another device using the IP address, users can access the Windows Desktop and the entire file system with support for multi-touch controls and gestures, audio, microphone, and even cameras. It is compatible with any PC running Windows Professional, Enterprise or Server.
For those who had doubts about the app remaining available, Microsoft has assured users that it will maintain support for Remote Desktop Client on iOS. The 10.0.0 version of the app brings more than ten new features and changes.
Here are the full release notes:
It’s been well over a year since we last updated the Remote Desktop Client for iOS. However, we are back in the game with an exciting update, with many more to follow at a regular cadence from here on out. Here’s what new in this release:
- Support for the Windows Virtual Desktop (WVD) service.
- Brand new Connection Center UI.
- Brand new in-session UI for switching between connected PCs and apps.
- New layout for the auxiliary on-screen keyboard.
- Improved external keyboard support.
- Support for SwiftPoint Bluetooth mice.
- Support for microphone redirection.
- Support for local storage redirection.
- Support for camera redirection (Windows 10 1809 or later required).
- Support for new iPhone and iPad devices.
- Dark and light theme support.
- Control whether your phone can lock when connected to a remote PC or app.
- Collapse the in-session connection bar with a long-press on the Remote Desktop logo.
Microsoft Remote Desktop
Microsoft Remote Desktop app for iOS is available on the App Store for free. The update is slowly being rolled out for users. There is also a client available for macOS in the Mac App Store.
Via: OnMSFT.com
Microsoft Remote Desktop Mac Ipad Download
FTC: We use income earning auto affiliate links.More.